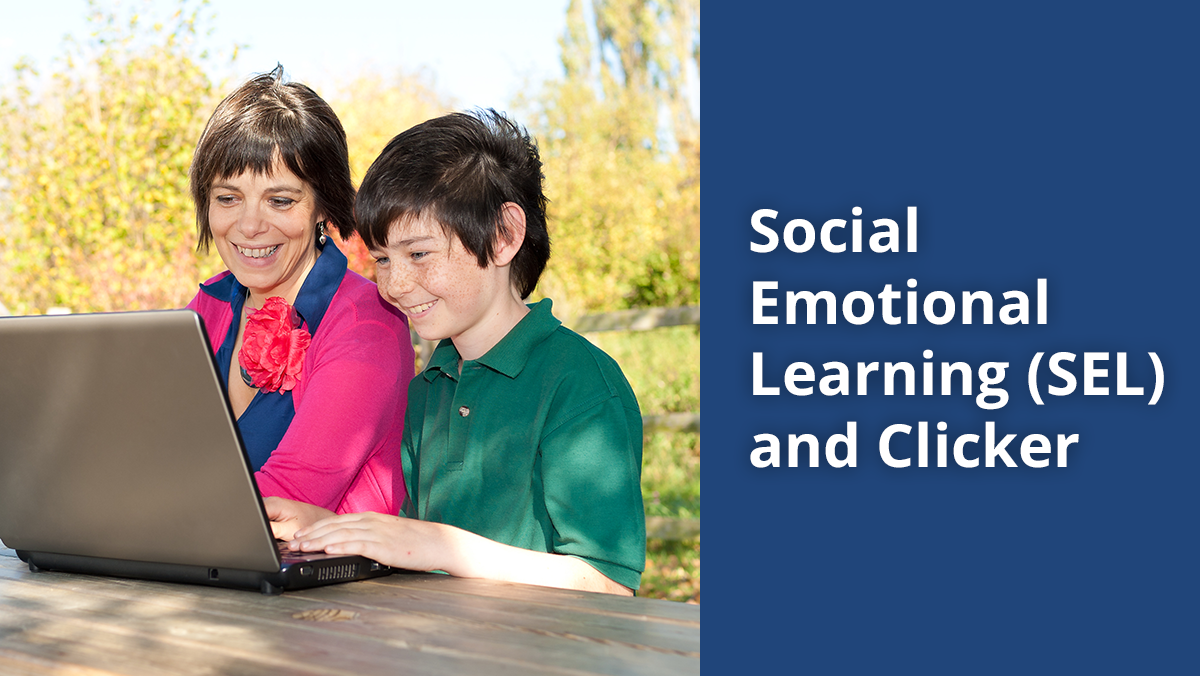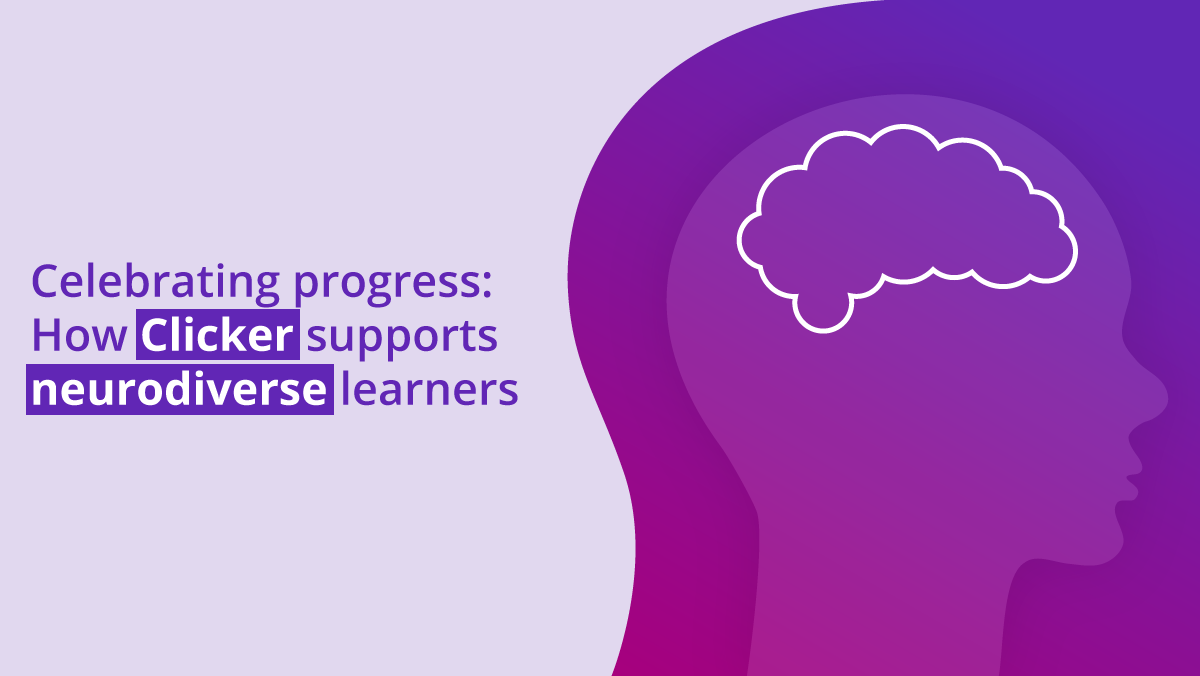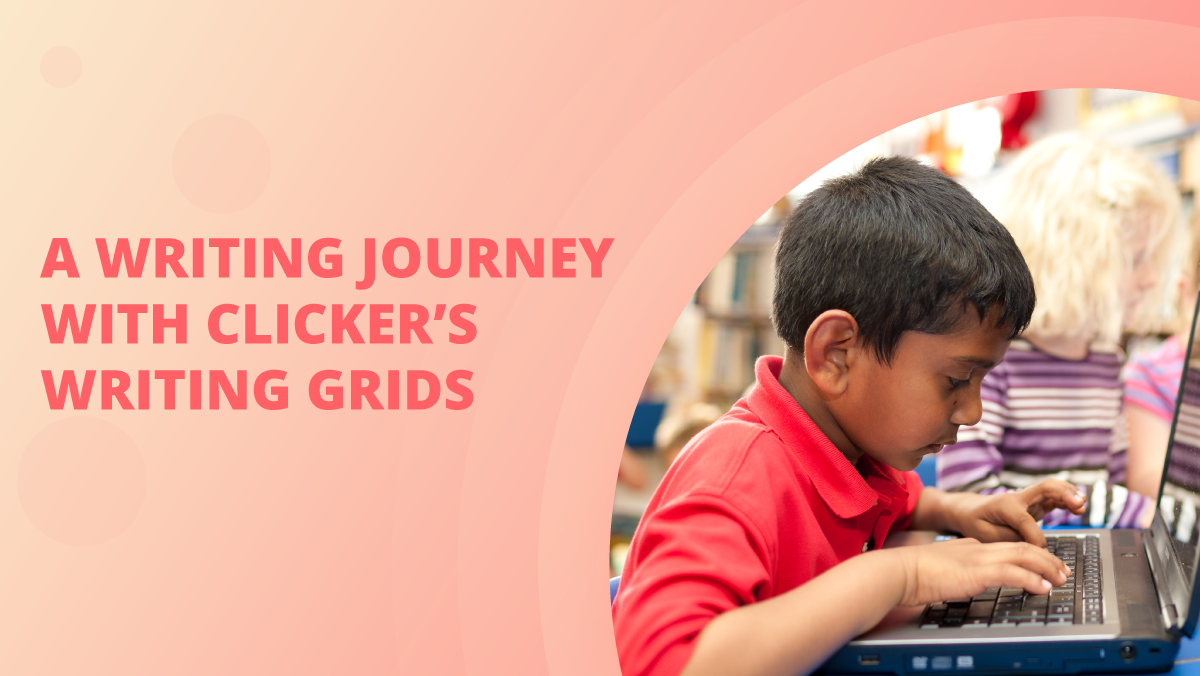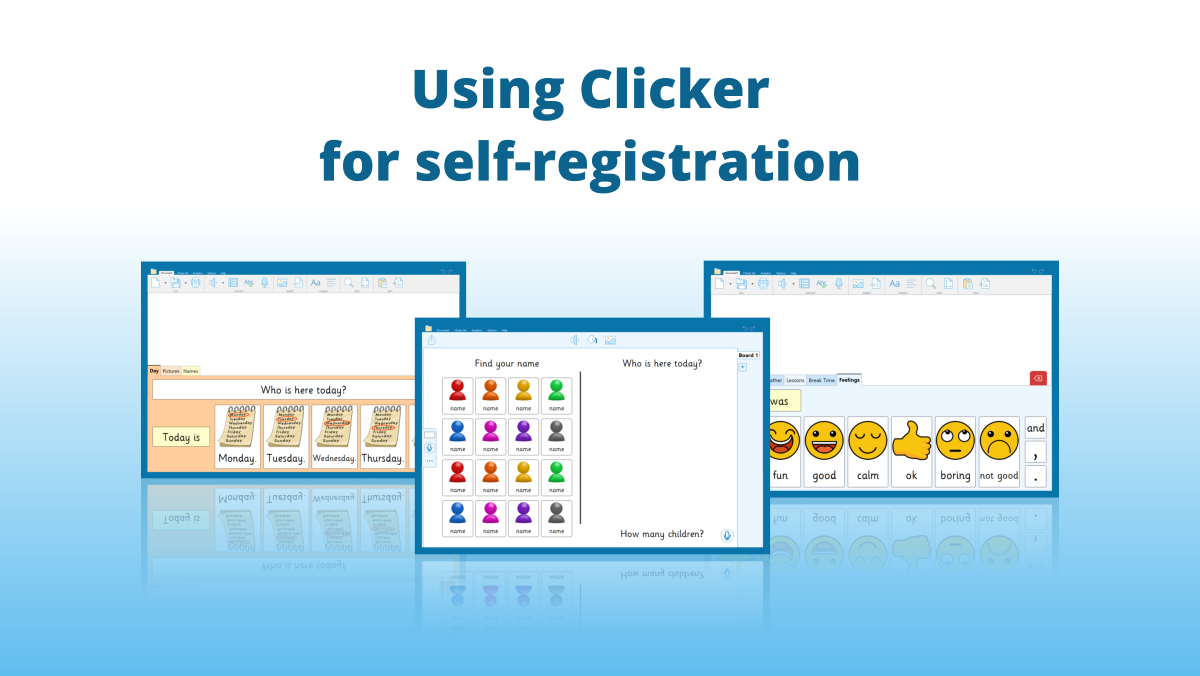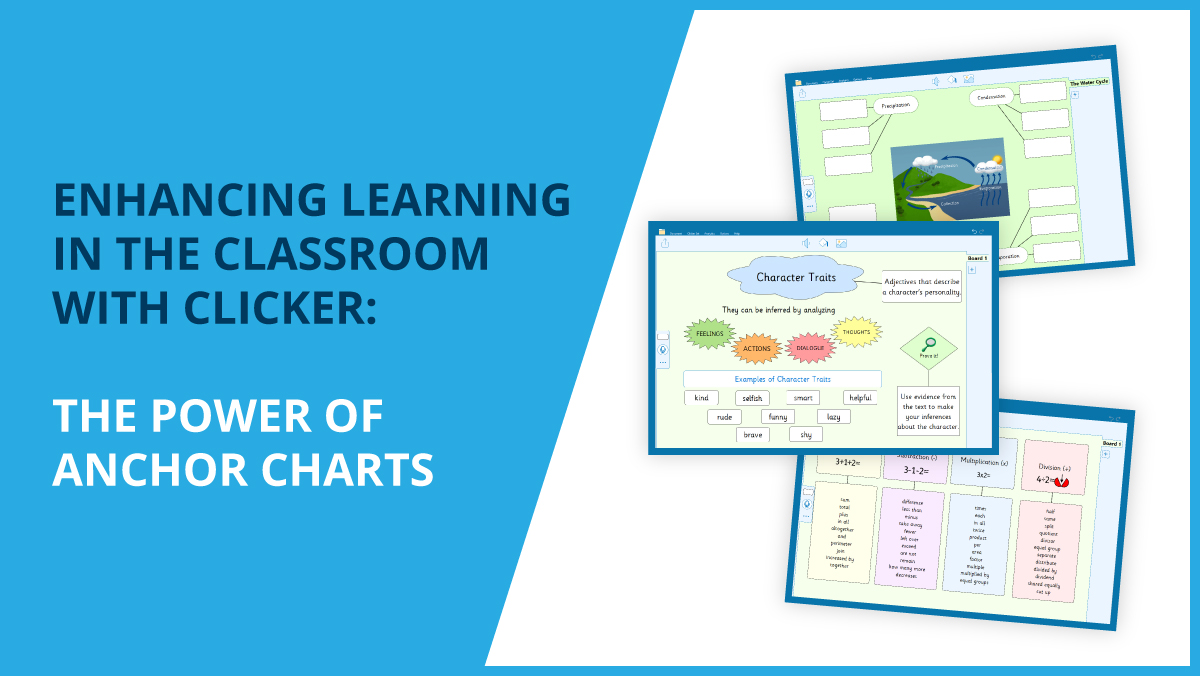The predictor is one of the many fabulous features of Clicker and DocsPlus. Using the predictor results in greatly improved coherence, spelling and grammar, and helps to increase the writing productivity of learners who struggle to transfer their knowledge and ideas to the page. Sometimes you may find that the predictor is ‘unavailable’ to use – but don’t worry, this isn’t the case! And there’s a really simple fix that I’m going to walk you through here.
What happens when the predictor isn’t available?
If you find that the predictor is dimmed or ‘greyed out’ and can’t be used, this is only temporary and can be easily fixed.
So why does this happen?
This usually happens when the program is launched and then closed in quick succession, this can lead to the predictor not being able to load fully.
How do we fix this?
By following the steps given below you will be up and running in no time at all!
If Clicker 8 has been updated within the past month, you can:
- Head to the “Options” ribbon tab up top, then “Manage”.
- Go to the “Advanced” tab.
- Click “Rebuild Predictor database…”, then “Yes”.
It may take a few seconds, but after that the predictor should work.
If you haven’t updated Clicker 8, we recommend doing so by visiting activate.cricksoft.com and either entering your serial number or log in details.
Remember: You can update Clicker 8 by installing this version over the current version, without the need to uninstall!
For those who haven’t updated Clicker 8 in the last month or use DocsPlus:
WINDOWS
- Close Clicker / DocsPlus.
- Right-click the Windows Start button and choose Run.
- Type C:\ProgramData\Crick Software into the box and click OK.
- Right-click the Predictor folder and choose Delete.
Your Windows account may not have permission to access the ProgramData folder. If so, please forward this to your IT Support.
MAC
- Close Clicker / DocsPlus.
- Browse to this location in Finder:
Macintosh HD\Library\Application Support\Crick Software - Right-click (or hold ‘Control’ and then click) the Predictor folder and choose Move to Trash.
After following these steps, launch Clicker / DocsPlus. The predictor icon should become active within 5 to 50 seconds.
And just like that, predictor will be available again for you to use! Remember, if you ever need our support, we’re just a phone call or a click away:
Call: 01604 671691 or visit: https://www.cricksoft.com/uk/support