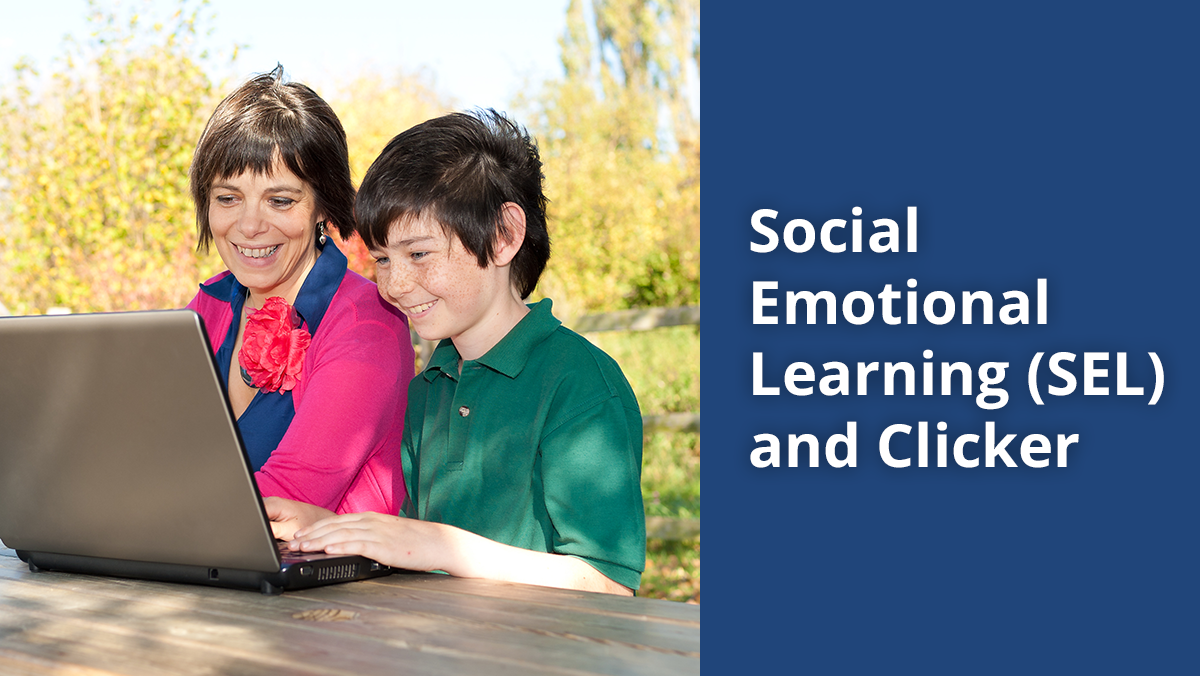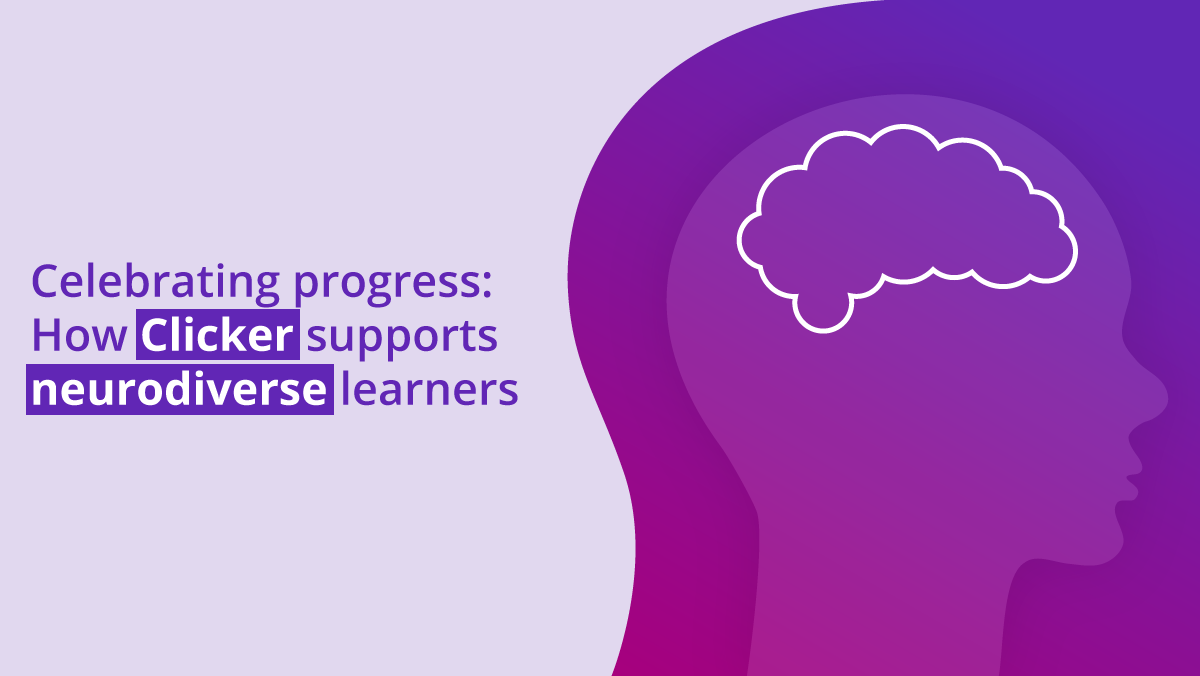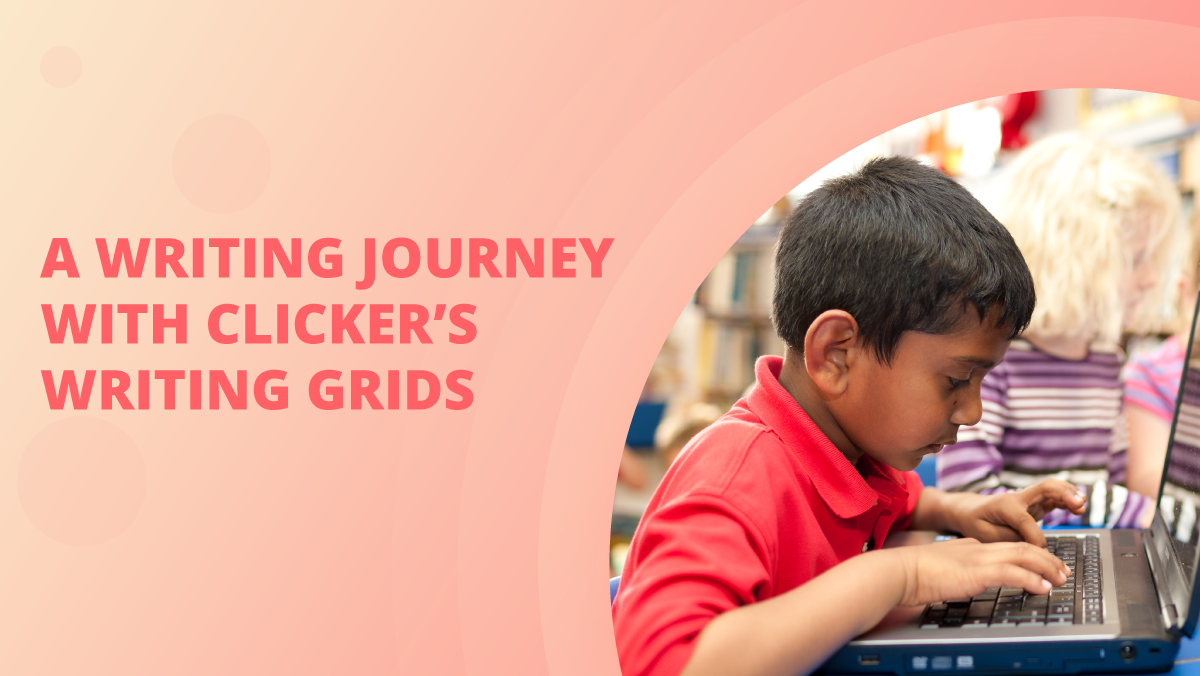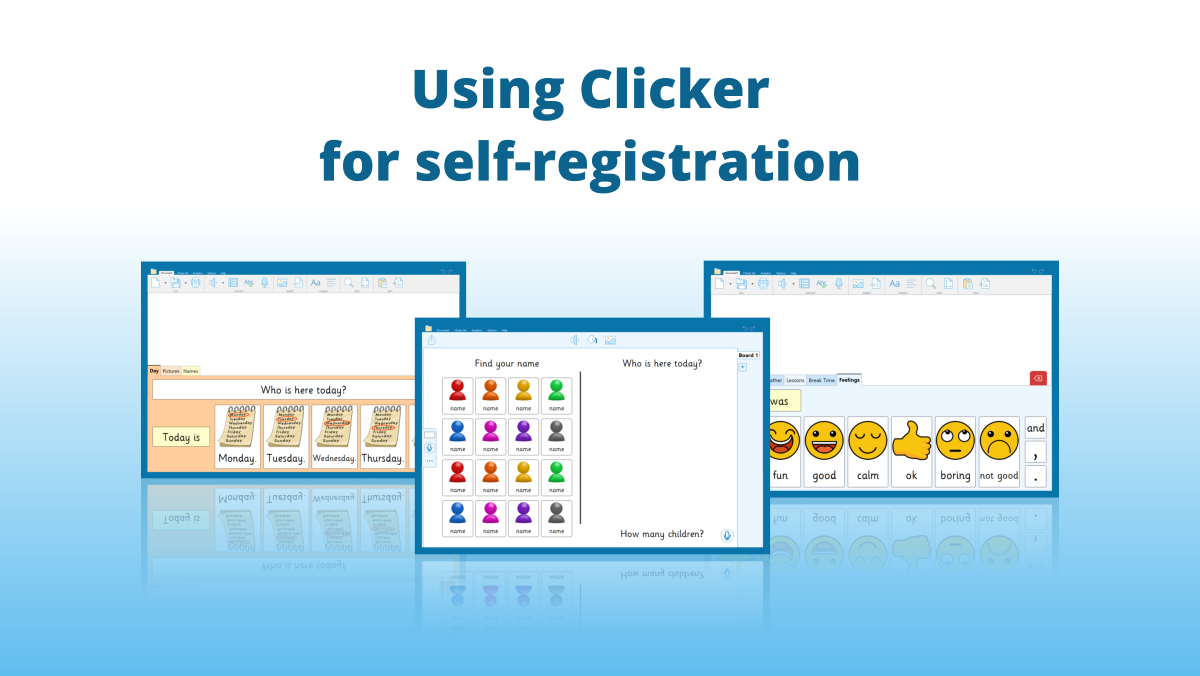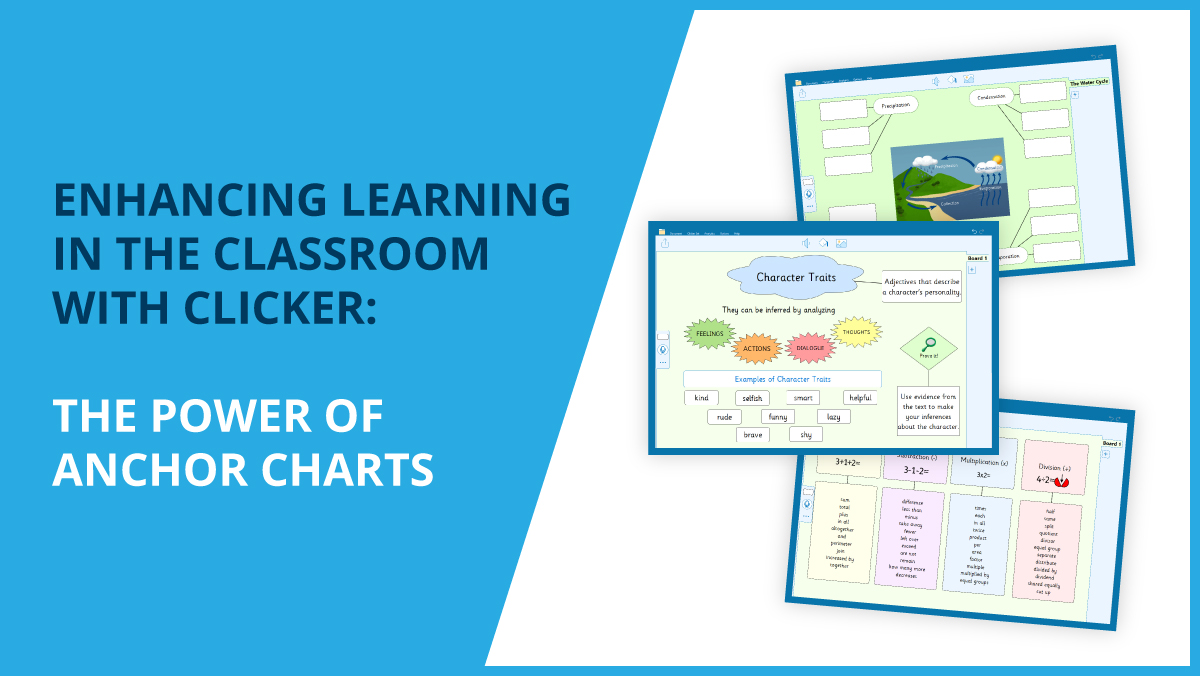Here are some handy tips about things you can do in DocsPlus!
See how a Document was written
To analyse the current Document, open the View ribbon tab and click Analysis:
- The Statistics tab displays numerical data about the content of the Document.
- The History tab lists each time the Document was saved, by whom and how long they spent on it.
- The Pasted Text tab lists each time text was pasted into the Document and by whom.
- The Spelling Corrections tab shows an alphabetical list of misspelled words that were corrected by the Spell Checker. Click a misspelling to see the context in which it was made.
Add a Document to your favourites
You can add a Document to a list of favourites for easy access.
To do this, open the Document ribbon tab, click the Favourites (star) icon and then click Add current Document to favourites.
From then on, you can easily open that Document by clicking the Favourites (star) icon, or using the Favourites section of the Quick Start window that appears when DocsPlus starts.
Each Windows / Mac user has their own favourites list.
Save Documents as Word Documents or PDFs
You can save a DocsPlus Document as a Microsoft Word Document or a PDF file:
- Open the Document ribbon tab.
- Click the V next to the Save icon and choose Save Document As.
- In the Save Document window, click the Save as type box and choose
Microsoft Word Document (*.docx) or Portable Document Format (*.pdf). - Choose where to save your file and then click Save.
To change how DocsPlus Documents are saved by default, open the Options ribbon tab and click Preferences. On the Document tab, click the Default filetype box, make your choice and then click OK.