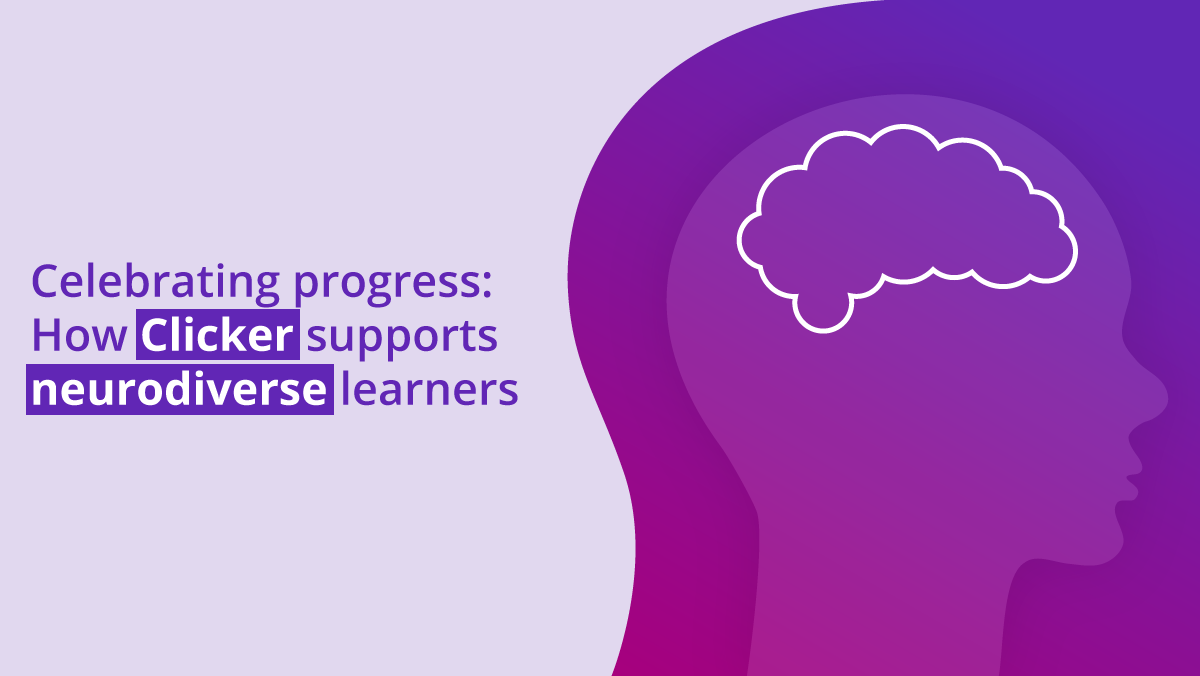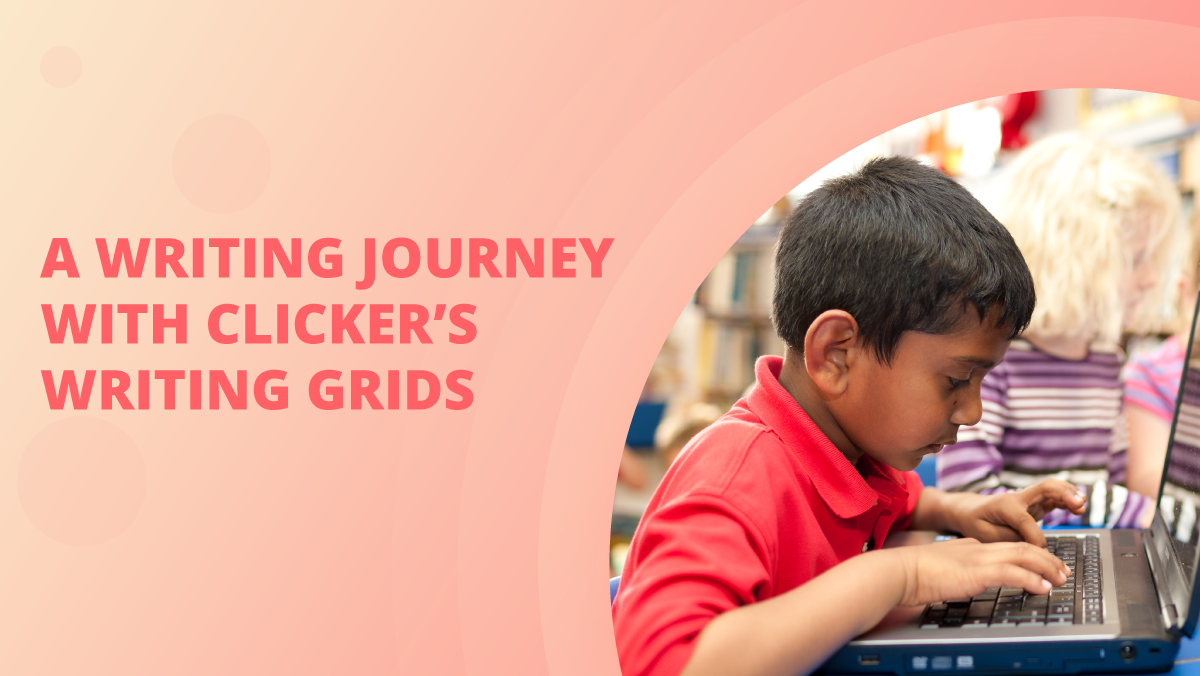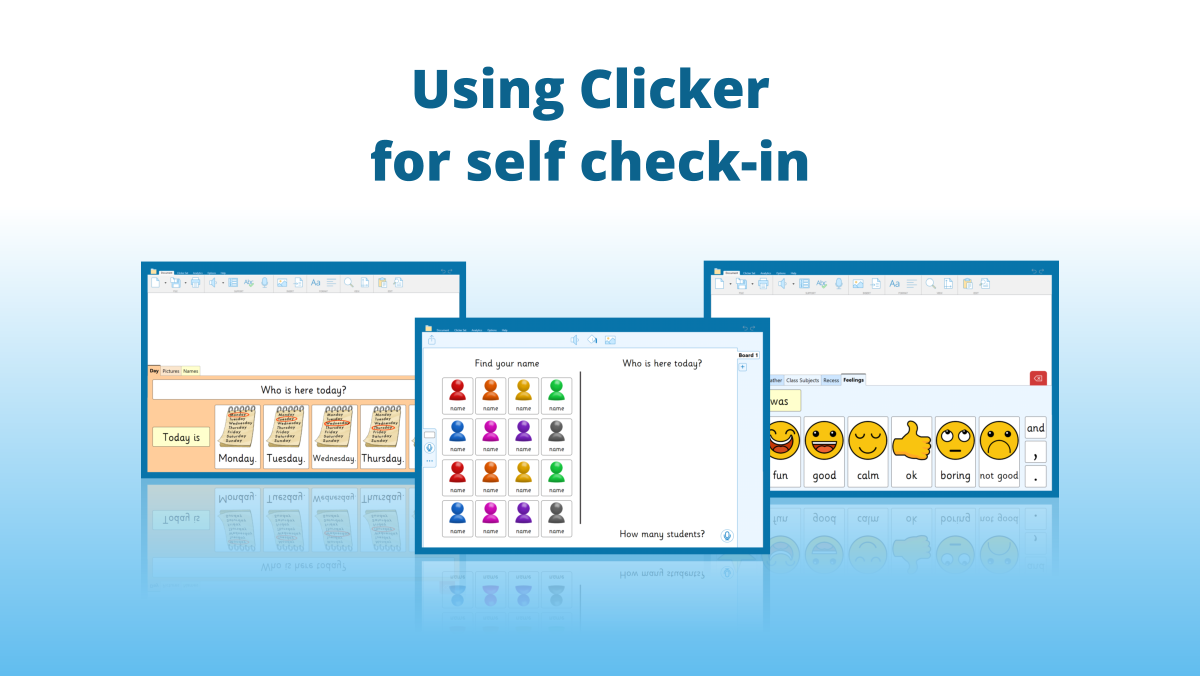Did you know you can apply a universal color scheme and font to all Documents and Smart Tabs?
For writers with low vision, you can configure DocsPlus so that the following items are displayed in the same color scheme:
- all Documents
- all Wordbars
- all WorkSpaces
- the Predictor
- the spell checker
- the on-screen keyboard
It is important to note that this won’t change the appearance of files themselves, just how they look on your computer!
To do this:
- Click Accessibility in the Options ribbon tab.
- Open the Display tab.
- In the Document section, click the Color scheme box and choose a high contrast scheme.
To specify your own colors, choose Custom. - If desired, check the Always use this font box to specify a certain font style and size.
- Repeat for the Smart Tab section and then click OK.
These settings are saved per Windows / Mac user account. Therefore, they will always stay that way for you, even when using a different school computer.
Did you know you can hide tools and change their size?
You can limit the number of tools in the Document ribbon tab and above the grid. You can also change the size of their icons and Wordbar tabs.
To do this:
- Open the Options ribbon tab and click User Preferences.
- Open the Look and Feel tab.
- Click a tool to hide / show it.
- To make things look bigger / smaller, click the Tools and Tabs Size box.
- Click OK to apply your changes.
These settings are also saved per Windows / Mac user account.
Did you know you can make DocsPlus full screen?
To maintain focus on DocsPlus, you can make the program full screen. This minimizes distractions and temporarily limits the ability to use other programs (on Windows).
To do this: open the View ribbon tab and click Full Screen.
You can also press the F11 key (Mac: while holding the Command key). Depending on your keyboard, you may have to hold the Fn key as well. Press again to leave full screen.
To always start DocsPlus in full screen:
- Open the Options ribbon tab and click Program Management.
- Open the Startup tab.
- Choose In Full Screen mode and click OK.
This setting is saved per computer.