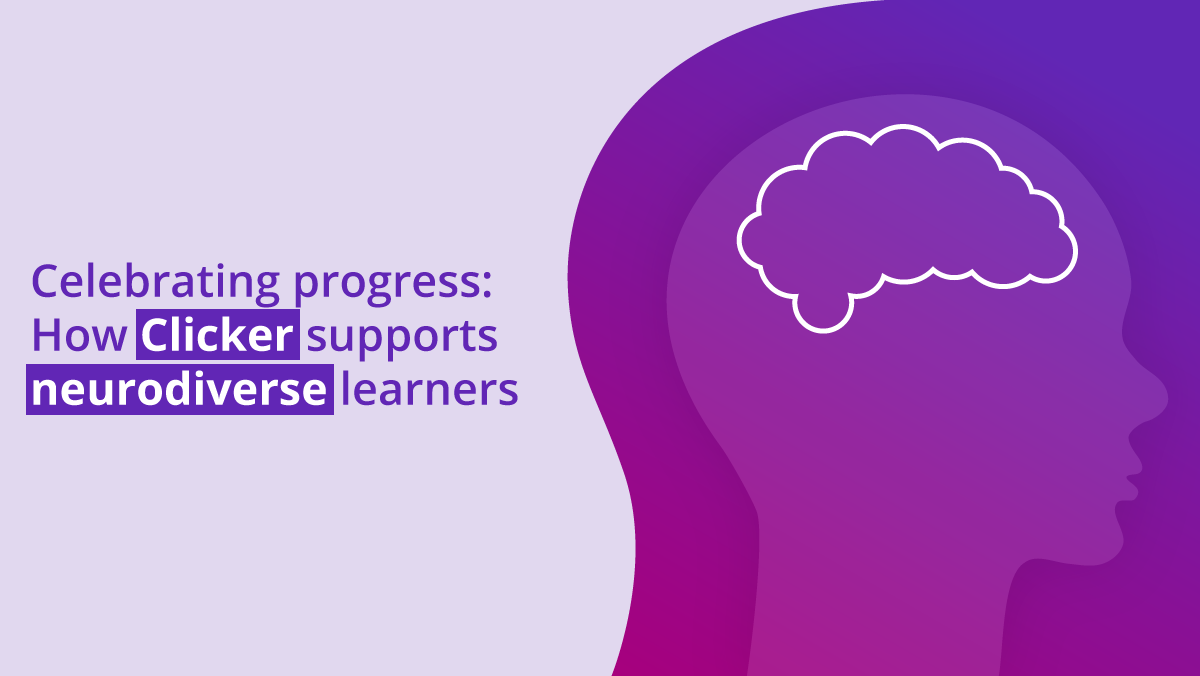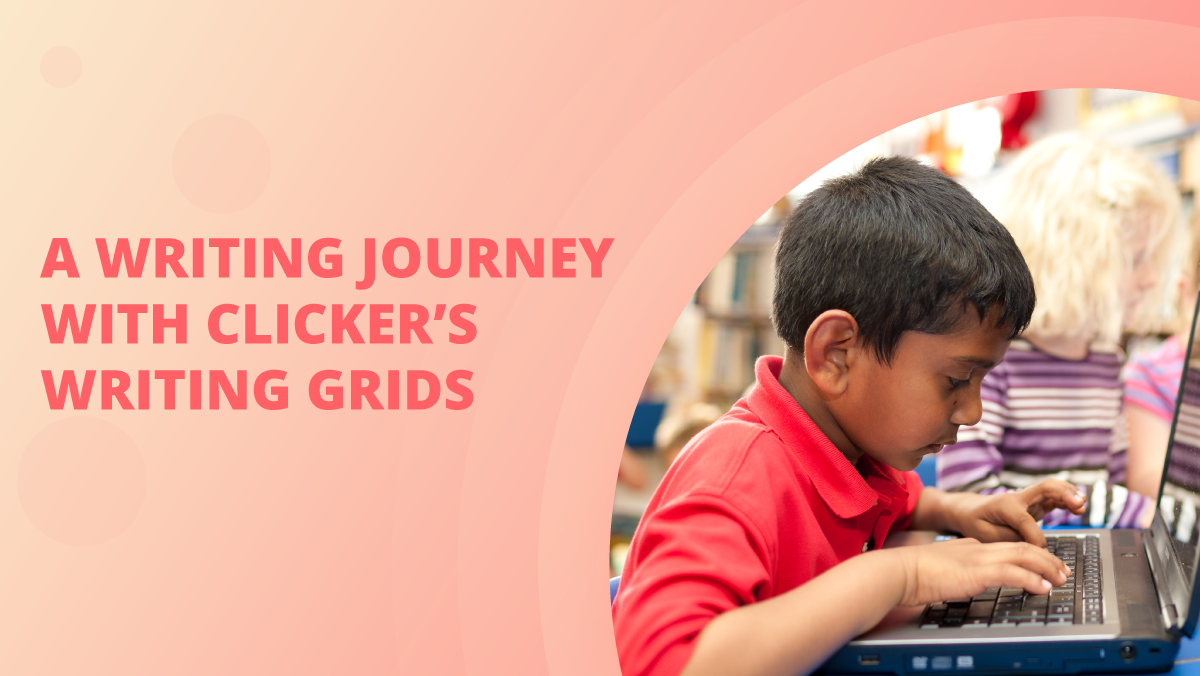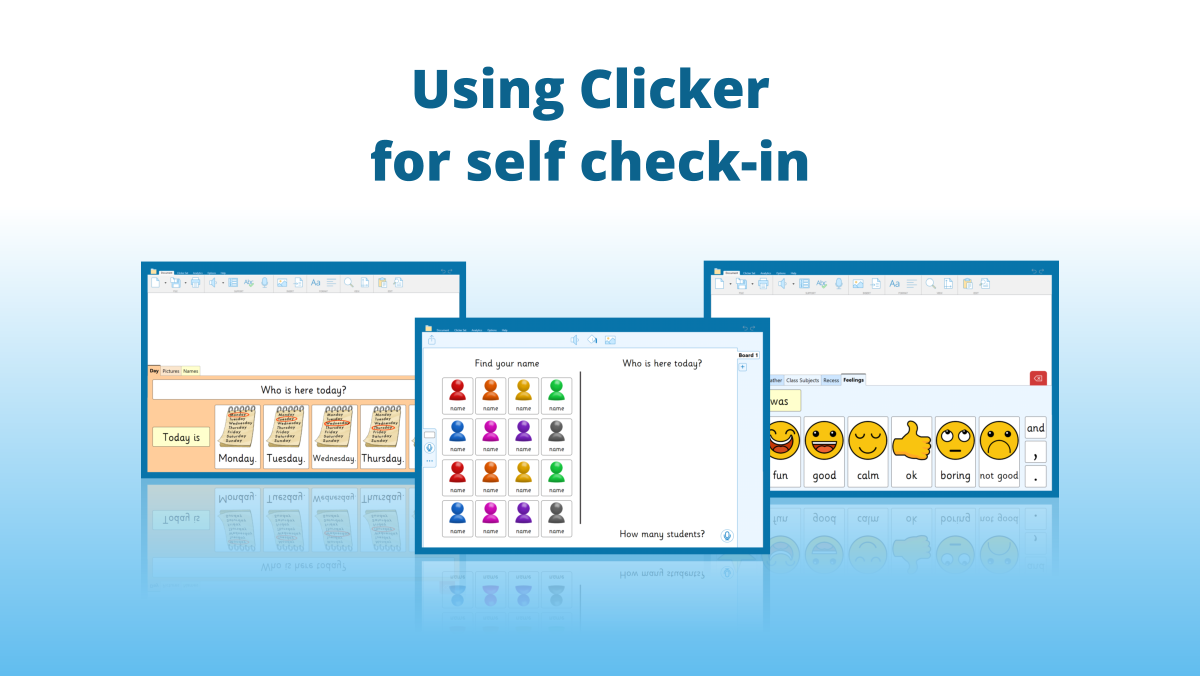As the current school year ends, it’s a good time to audit your software licenses and consider whether they need to be moved around. Each year, the summer vacation provides a good opportunity for you to refresh your school’s computers while the buildings are empty!
Computers generally get slower over time and sometimes develop problematic quirks that can be difficult to troubleshoot. Therefore, most schools wipe their computers every one or two years in order to restore them to “like new” condition. Old computers are retired from service and new ones are enrolled onto the network. Some may be moved to new locations.
As a result, it can be quite difficult to keep track of which Clicker/DocsPlus licenses are installed where!
Therefore, it’s a good idea to reset your software licenses during this maintenance period. Once your computers have been refreshed, the full number of licenses will be at your disposal, giving you maximum flexibility when choosing which computers to install them on.
Clicker 8 and DocsPlus for Windows and Mac
Fortunately, Clicker and DocsPlus make this process very easy. To transfer one or more licenses:
- Visit http://activate.cricksoft.com.
- Enter your serial number, complete the I’m not a robot check, and click Next.
- If your serial number is unregistered, you will need to do so before continuing.
This protects your serial number against being lost in future. - Click Manage licenses.
- Find a computer in the list and click its Reclaim license button.
Once you reclaim a license, you can immediately reuse it on the next computer.
If the software remains on the previous computer, it will stop working after a short period of time. Therefore, while not essential, we recommend uninstalling before reclaiming licenses to avoid confusion.
Clicker Writer for iPad and Chromebook
To manage app licenses, you must be a Subscription Manager for your subscription (if you’re not, the Manage tab won’t be visible after signing in).
- Visit apps.cricksoft.com
- Sign in with your Google Account or Apple ID.
- Click the subscription's Manage button to see the current license status.
- Follow the on-screen instructions to:
- add Chromebook users
- add iPad devices
- remove current users / devices.
DocsPlus for Chromebook
Unlike standard laptops, Chromebooks don’t need refreshing very often. Additionally, apps are assigned per user rather than per Chromebook, so a student can always access their apps no matter which device they sign into.
However, if you have a multi-subscription to our DocsPlus Chromebook App, remember that you can change which students have access to the subscription at any time. This may be necessary at the start of a new school year, as older students leave the school and new students arrive.
To learn how to do this easily via our website, please read the guide below.
If you have a site subscription, all of your users are covered for the entire duration!
DocsPlus for iPad
Apple handles the licensing of all iPad apps. Typically, an app remains associated with the Apple ID that purchased it via the App Store. Therefore, if you upgrade to a new iPad, you can redownload the app without having to repurchase it.
If your school uses a Mobile Device Management (MDM) solution to buy apps in bulk, it should be possible to move app licenses between iPads, so that the right apps are available for the right people.