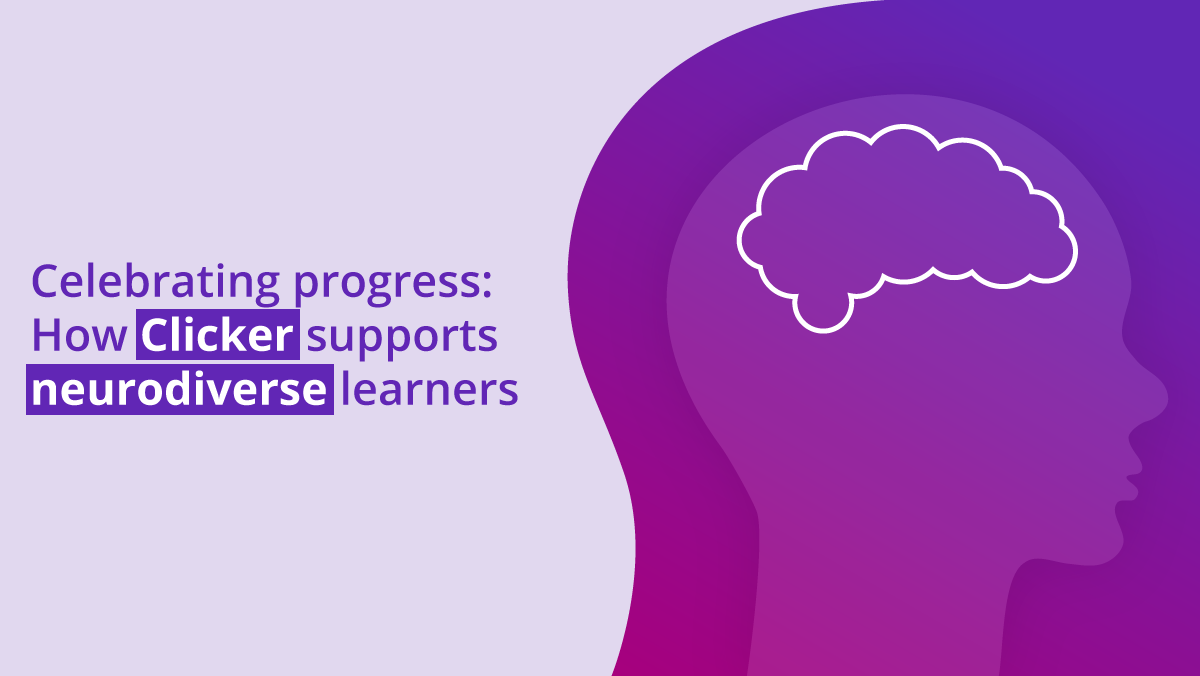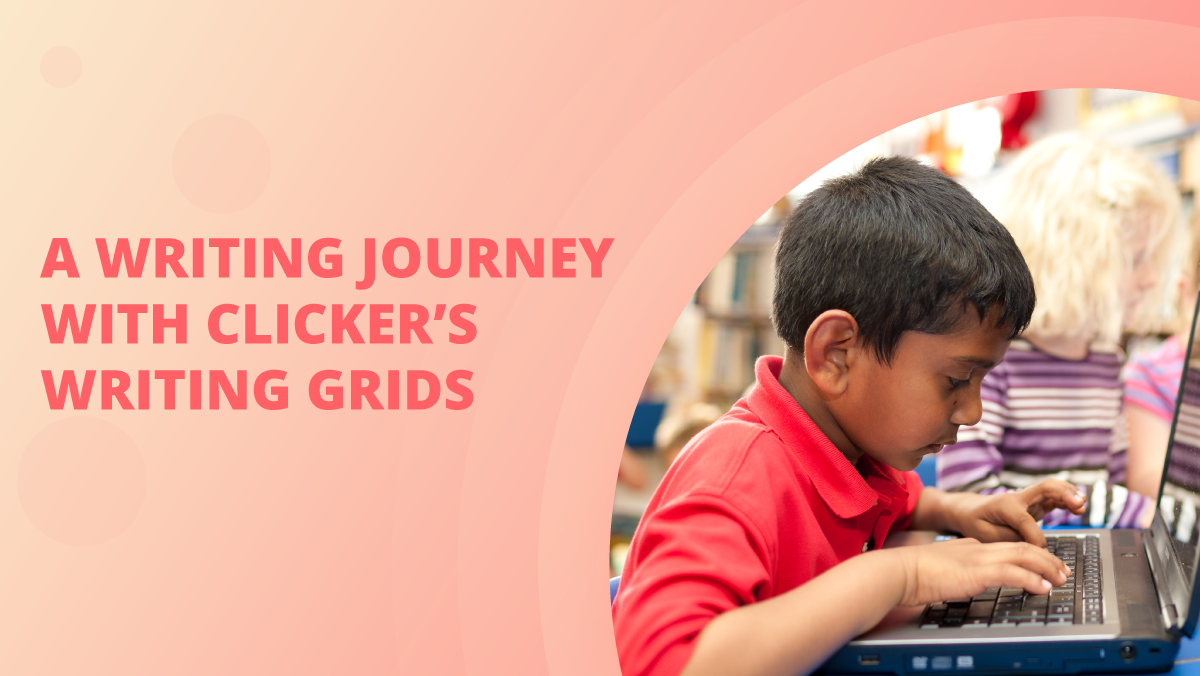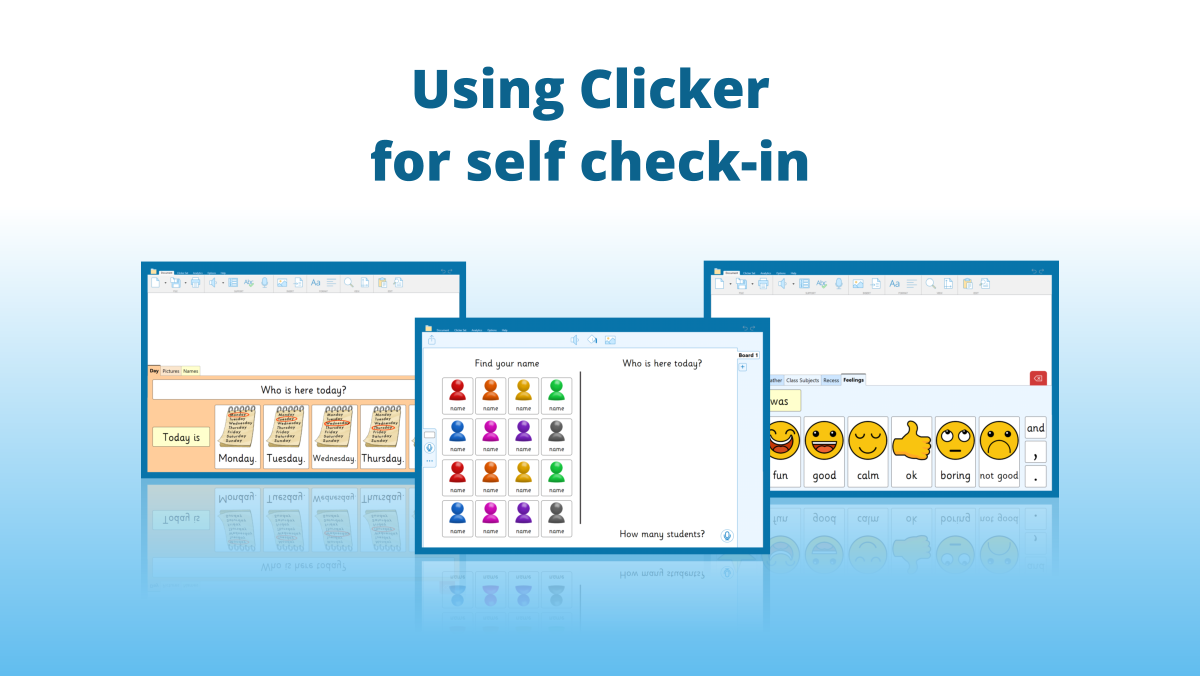A great feature of Clicker 7 is the ability to share files with the Clicker Apps for iPad. Files made in Clicker 7 can be opened in the corresponding Clicker App and vice versa.
But how do you actually transport the files between your computer and iPad?
Sending files as email attachments is useful for one-time situations, but for long-term sharing, it’s best to use cloud storage.
What is cloud storage?
Cloud storage makes sharing files easy by storing them on the Internet.
A cloud storage account gives you an online folder that you can access from multiple devices. If you save a file there using one device, it instantly becomes available on all your other devices.
For example: you can create a Sentence Set in Clicker 7 on your PC and then open it in Clicker Sentences on your iPad.
This is especially useful for supporting classes. Once a teacher has saved a file to cloud storage, it becomes accessible to all their students, regardless of whether they’re using a Windows PC, a Mac, or an iPad.
Sign up with a provider
If you don’t have a cloud storage account already, you can sign up to one of these free providers:
- Dropbox - www.dropbox.com
- Google Drive - www.google.com/drive
- OneDrive - onedrive.live.com
Set up a computer
To access your cloud storage on a computer, download and install the provider's free program. This creates a folder on your computer that automatically synchronizes with your cloud storage.
When opening/saving files in Clicker 7, you can access your cloud storage folder via a shortcut in the Shared Files section (Clicker 7’s default save location).
To create the shortcut in the Shared Files, right-click the white background, choose New Shortcut and then browse to your cloud storage folder.
Set up an iPad
To access your cloud storage on an iPad, you need to link each Clicker App to your account.
In the Clicker App, first tap the Settings (cog) icon, tap Sharing and turn on the relevant switch.
Next, tap the File Explorer (folder) icon and tap the relevant section on the left. Tap Link to ... and sign in with your account details.
If you’re using Dropbox: your Clicker Apps will link to the Clicker folder in the Apps folder. Bear this in mind when exchanging files with Clicker 7!
Full Example: Dropbox
This example demonstrates how to sign up for Dropbox, install the Dropbox app on your computer, link the Clicker Sentences app to your account, and then send files between them.
The steps are similar for Google Drive and OneDrive.
Set up your computer and iPad
- On your computer, visit www.dropbox.com. Fill in your name, email, and password and click Sign up for free.
- On the next page, click Free Download and follow the on-screen instructions to install Dropbox.
- In Clicker 7, click Explorer in the bottom-left corner. Click Shared Files on the left. Right-click the white background and choose New Shortcut. Browse to your Dropbox folder and click OK.
- On your iPad, open Clicker Sentences. Tap the Settings (cog) icon, tap Sharing and turn on Dropbox.
- Tap the File Explorer (folder) icon. Tap Dropbox on the left and then tap Link to Dropbox. Type in your email and password from Step 1 and then tap Sign in and link.
Send a file from Clicker 7 to Clicker Sentences
- In Clicker 7, create or open a Sentence Set.
- In the top Clicker Set ribbon tab, click the Save arrow and choose Save Clicker Set As.
- Click Shared Files on the left. Double-click your Dropbox shortcut, double-click the Apps folder, double-click the Clicker folder and then click Save.
- In Clicker Sentences, tap the File Explorer (folder) icon.
- Tap Dropbox on the left and then tap your file on the right to open it.
Send a file from Clicker Sentences to Clicker 7
- In Clicker Sentences, tap the File Explorer (folder) icon.
- Tap iPad on the left and browse to your file.
- Tap Edit near the top-right, tap your file and then tap Copy at the bottom.
- Tap Dropbox on the left and then tap Paste at the bottom.
- In Clicker 7, click Explorer in the bottom-left corner.
- Click Shared Files on the left. Double-click your Dropbox shortcut, double-click the Apps folder, double-click the Clicker folder and then double-click your file to open it.