Clicker for Windows / Mac
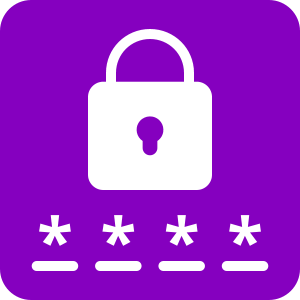
Register
First, you’ll need to register your licenses and choose a password for your account.
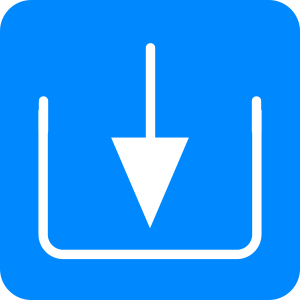
Install
Find out how to install the software on your Windows and Mac devices.

Manage licenses
Find out how to monitor, allocate, and transfer licenses to different devices.
Contact support
Contact our support team here if you run into any technical issues.
How can I share my Clicker files?
You'd like to share your Clicker files between devices or send them to other people.
The on-screen keyboard keeps appearing
When typing in a cell or text box, the on-screen keyboard always appears (even if your device doesn't have a touch screen).
Resolution
In rare circumstances, a computer may be detected as having a touch screen when it doesn’t (e.g. when using a SMART Board).
This causes our software to operate in “tablet mode” and display the on-screen keyboard whenever you input text.
To resolve the problem:
- Click Manage (or Program Management) in the Options ribbon tab.
- On the Advanced tab, enable This computer has a physical keyboard and click OK.
- Published
- November 9, 2017
- Last revised
- December 16, 2019
- Applies to
-
- Clicker for Windows / Mac
- DocsPlus for Windows / Mac
- DocsPlus Universal for Windows / Mac
- Keywords
-
| Platform | How to Install |
|---|---|
 Clicker for Windows
Clicker for Windows | Click here |
 Clicker for Mac
Clicker for Mac | Click here |
Additional voices
-
British Adult Voices
Clicker for Windows
-
US Adult Voices
Clicker for Windows
-
ANZ Adult Voices
Clicker for Windows
-
Scottish Adult Voice
Clicker for Windows
-
Arabic Adult Voices
Clicker Arabic for Windows
-
Italian Adult Voice
Clicker Italian for Windows
