Clicker for Windows / Mac
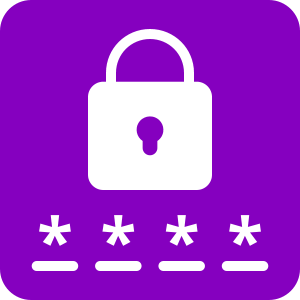
Register
First, you’ll need to register your licenses and choose a password for your account.
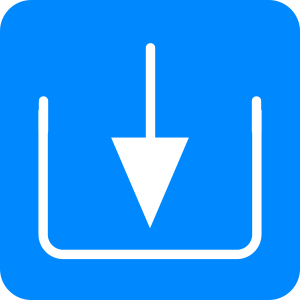
Install
Find out how to install the software on your Windows and Mac devices.

Manage licenses
Find out how to monitor, allocate and transfer licenses to different devices.
Contact support
Contact our support team here if you run into any technical issues.
How can I share my Clicker files?
You'd like to share your Clicker files between devices or send them to other people.
How do I edit a Clicker 7 keyboard?
You would like to customise one of Clicker 7's keyboards.
Resolution
To customise a Clicker 7 keyboard:
- Click Program Management in the top Options ribbon tab. On the Folder Locations tab, click the Keyboards location to open the folder in Windows Explorer / Finder.
- Right-click your chosen keyboard file (e.g. “Qwerty_en_GB”) and choose Copy. Right-click any empty space in the folder and choose Paste.
- Right-click the new file and choose Rename. Type a new name and press the Enter key.
- Double-click your new keyboard file to open it in Clicker 7.
- In the bottom-left corner, click Edit Clicker Set to enter Edit View, where you can make your changes.
- When you’re finished, click Save in the top Clicker Set ribbon tab.
- Published
- 10th November 2017
- Last revised
- 10th November 2017
- Applies to
-
- Clicker 7
- Keywords
-
| Platform | How to Install |
|---|---|
 Clicker for Windows
Clicker for Windows | Click here |
 Clicker for Mac
Clicker for Mac | Click here |
Additional voices
-
British Adult Voices
Clicker for Windows
-
US Adult Voices
Clicker for Windows
-
ANZ Adult Voices
Clicker for Windows
-
Scottish Adult Voice
Clicker for Windows
-
Arabic Adult Voices
Clicker Arabic for Windows
-
Italian Adult Voice
Clicker Italian for Windows
