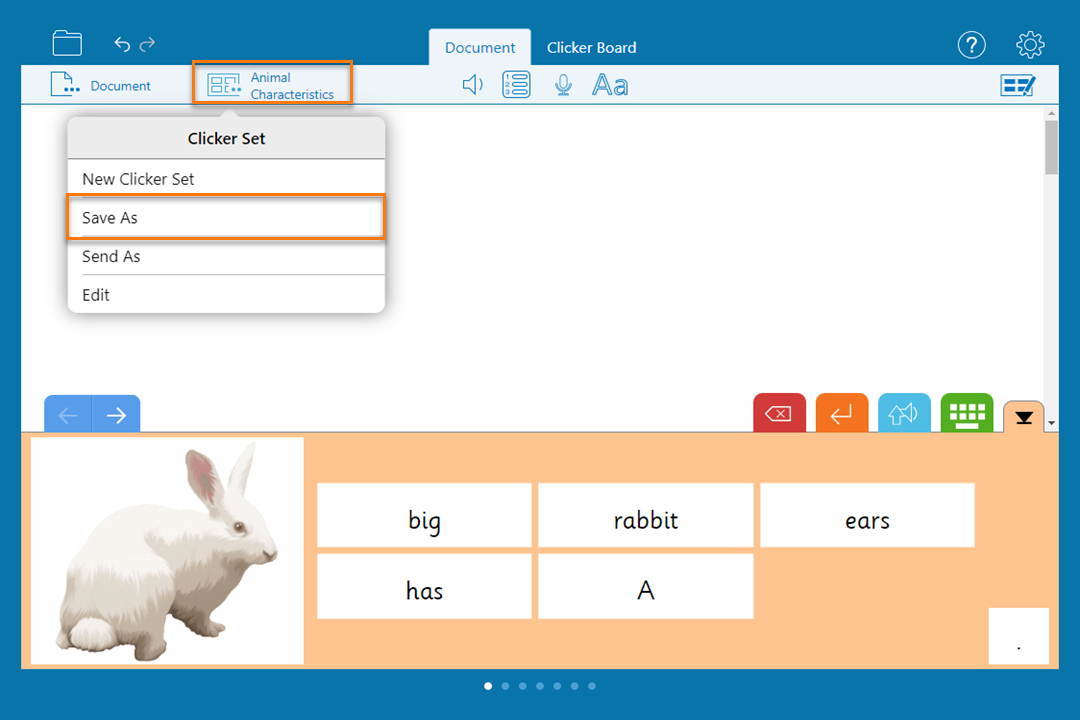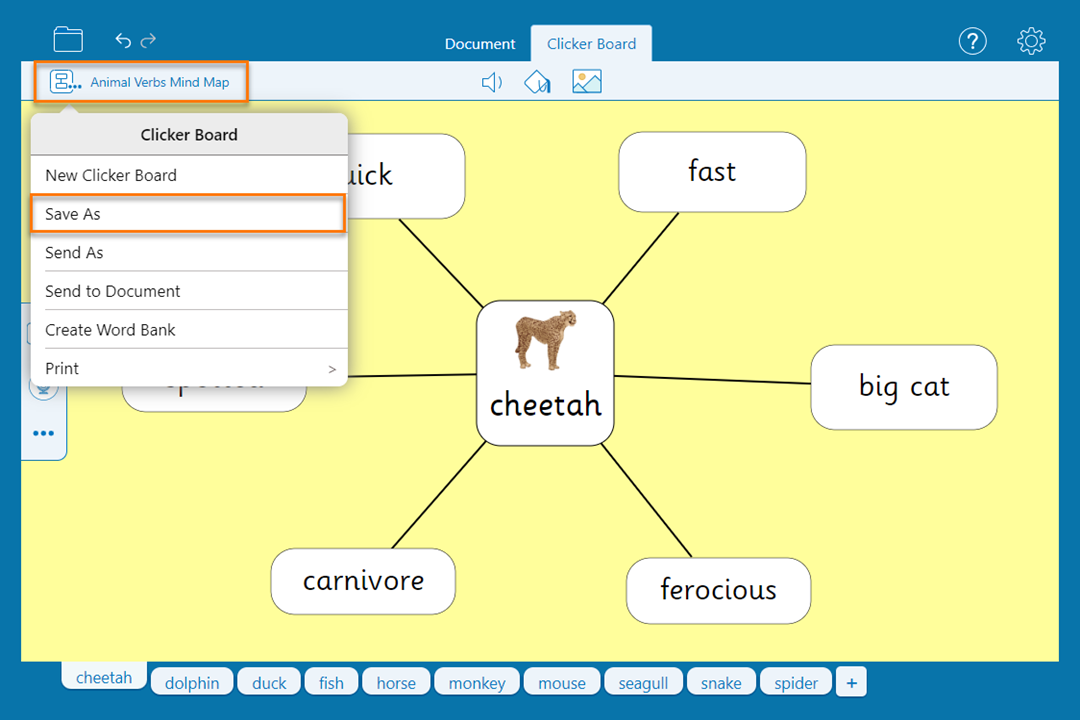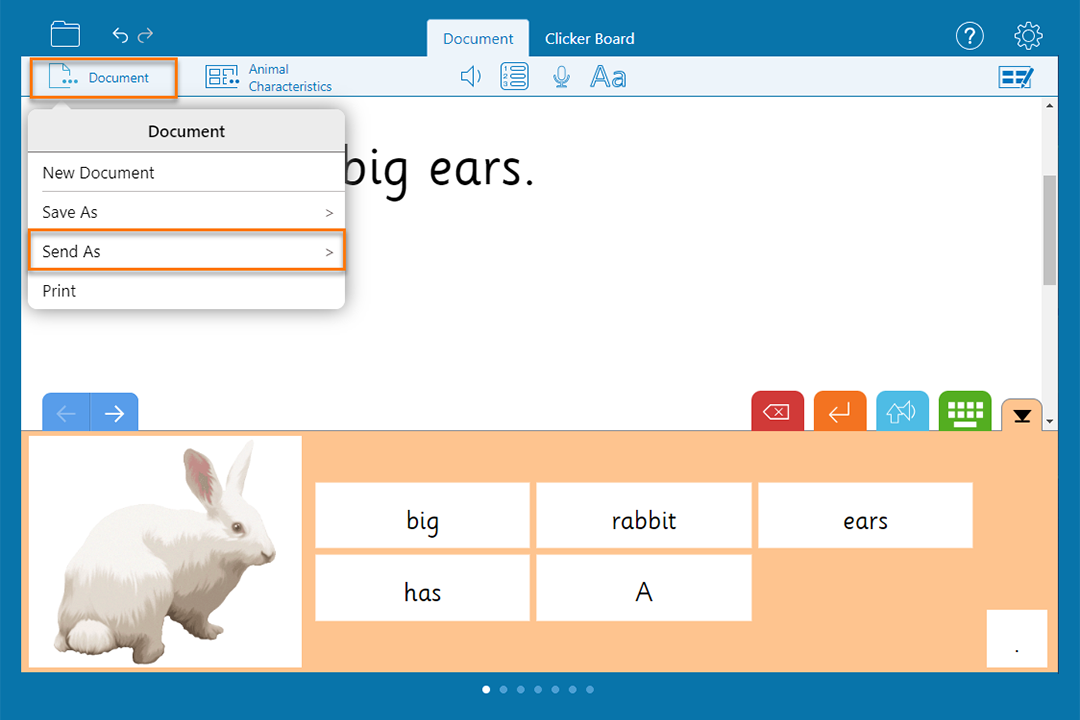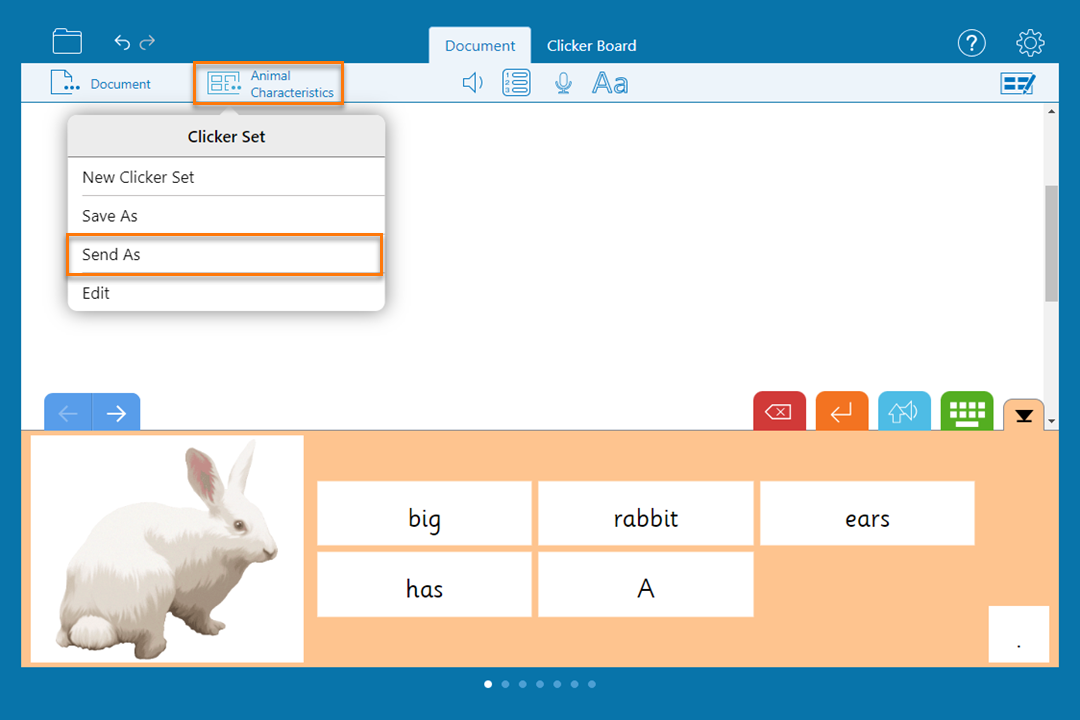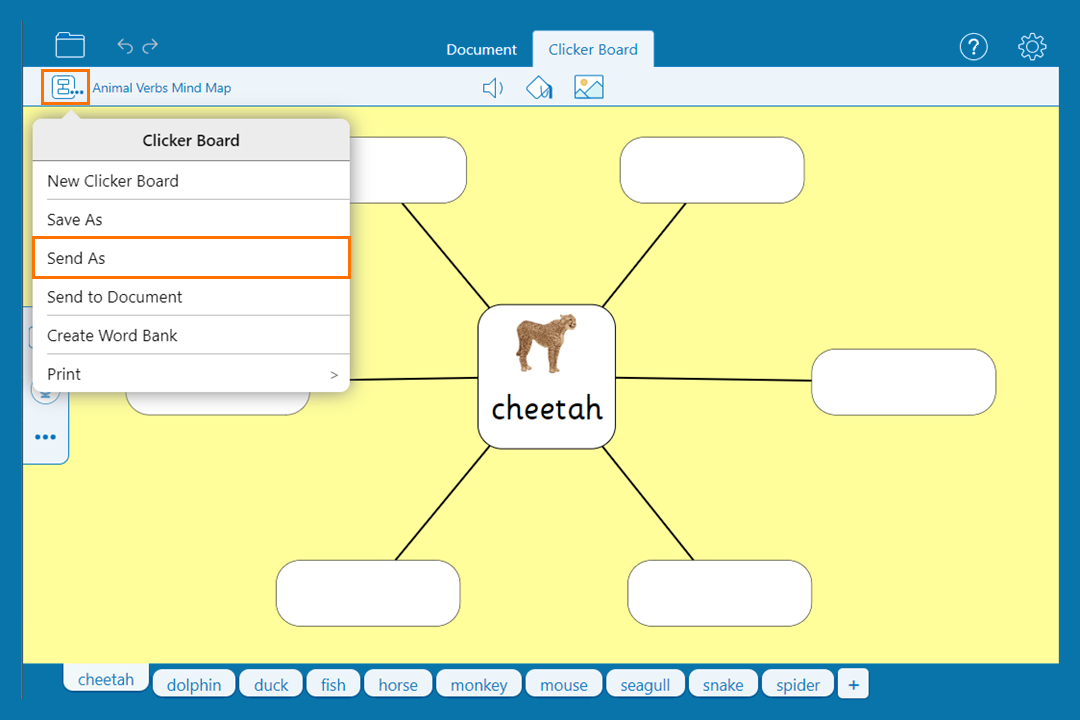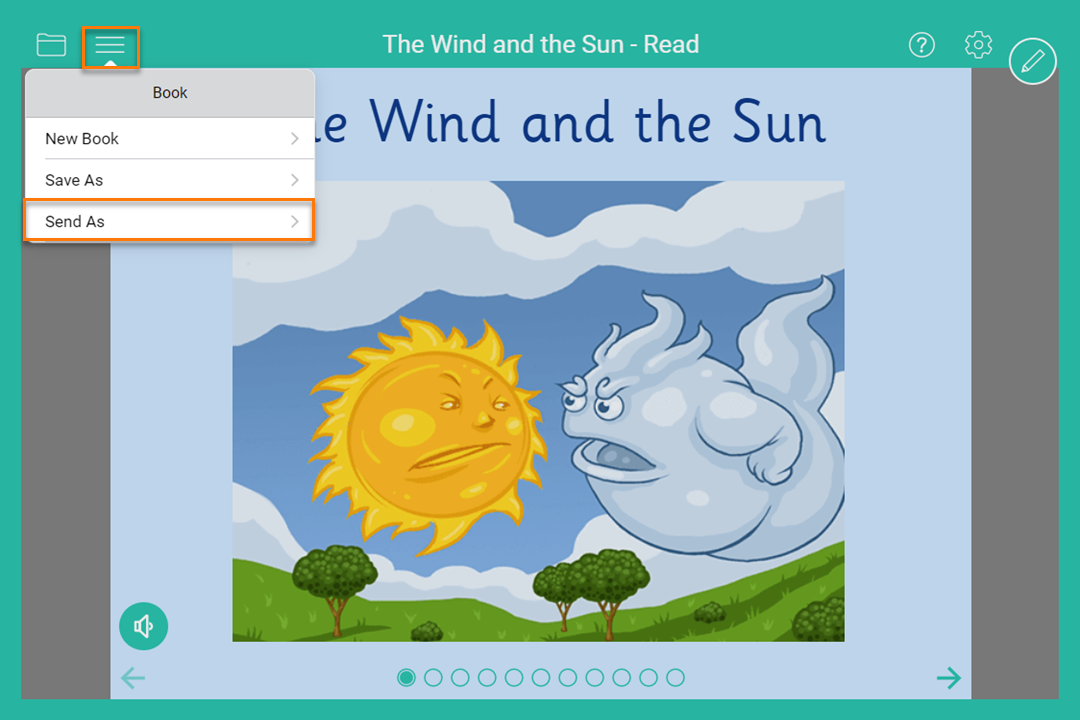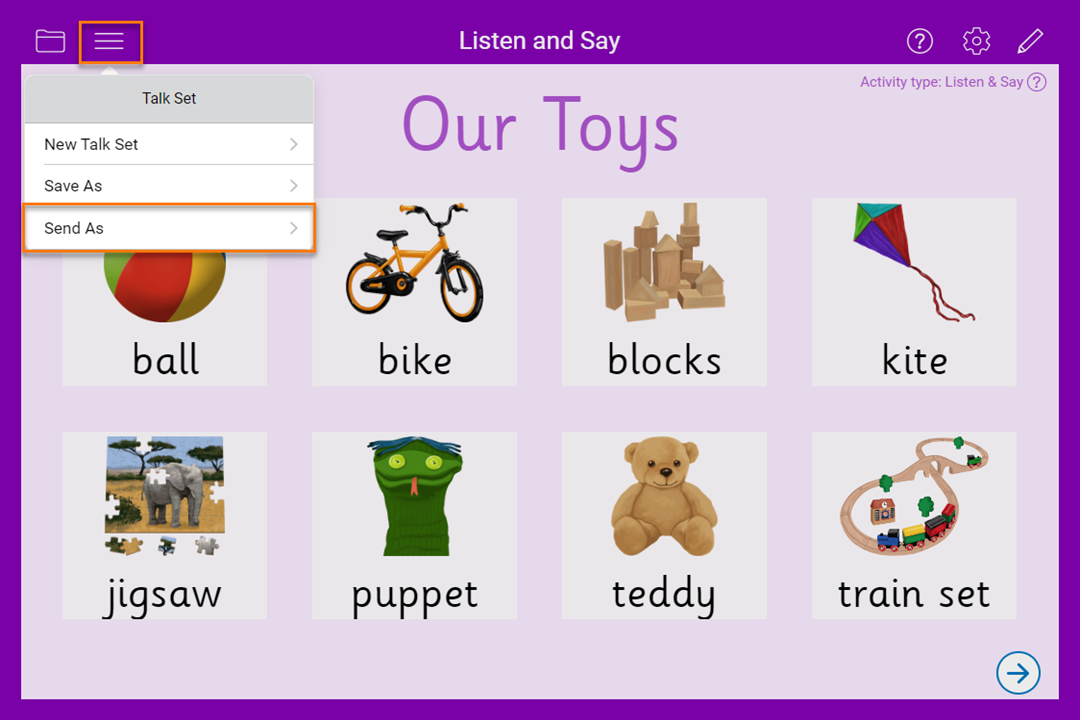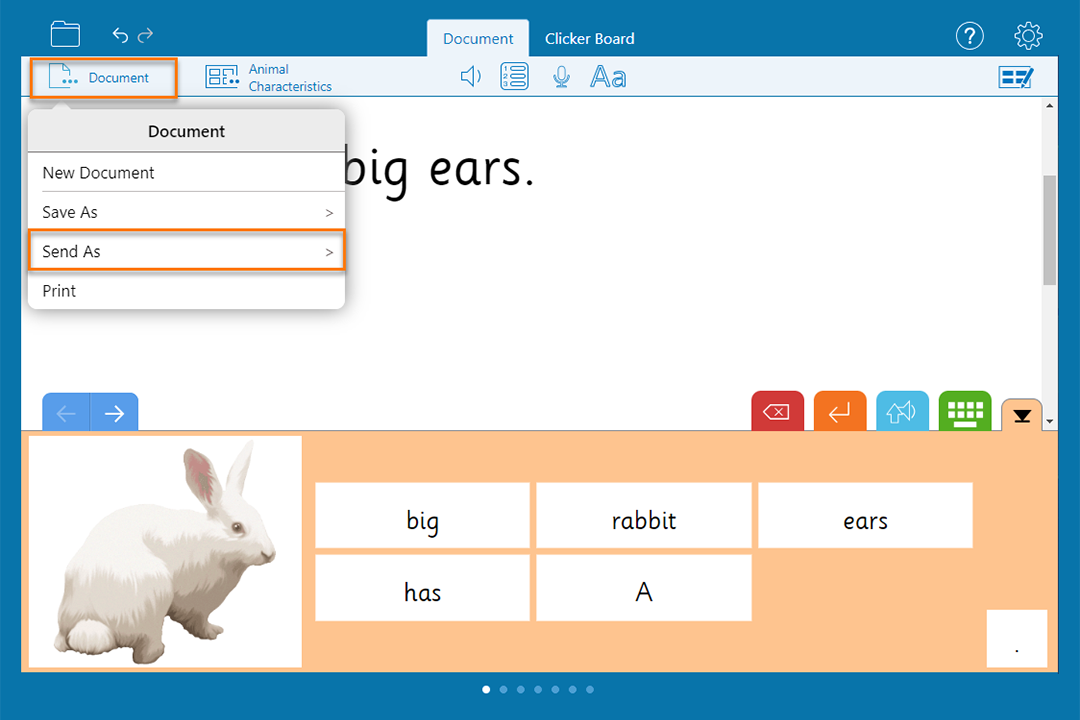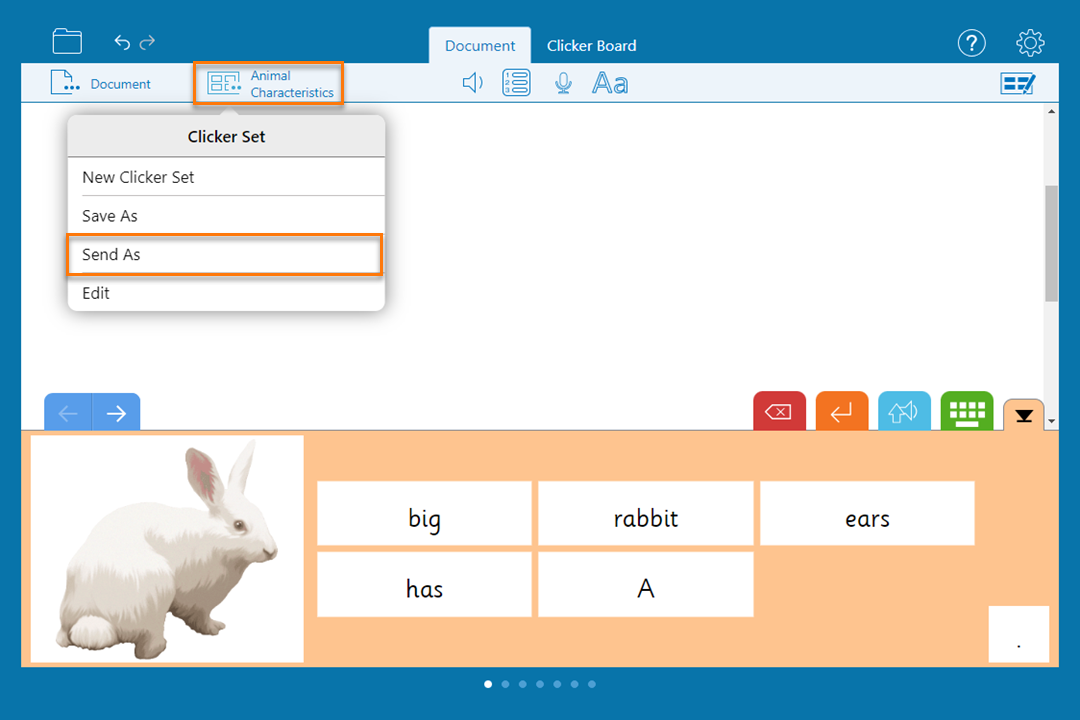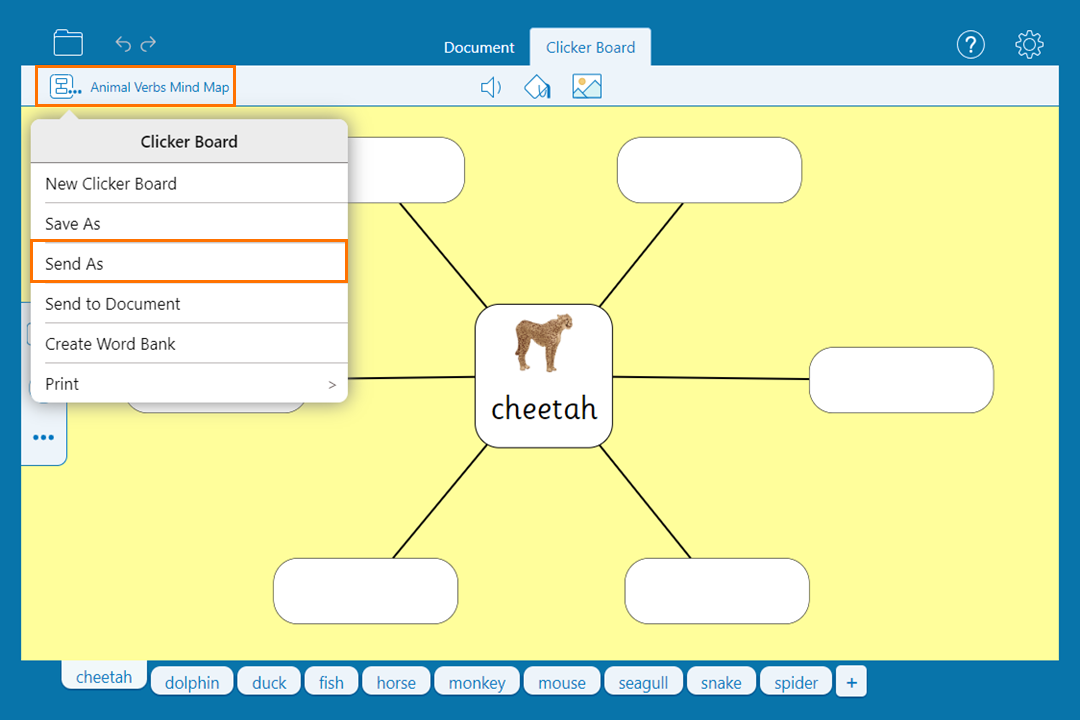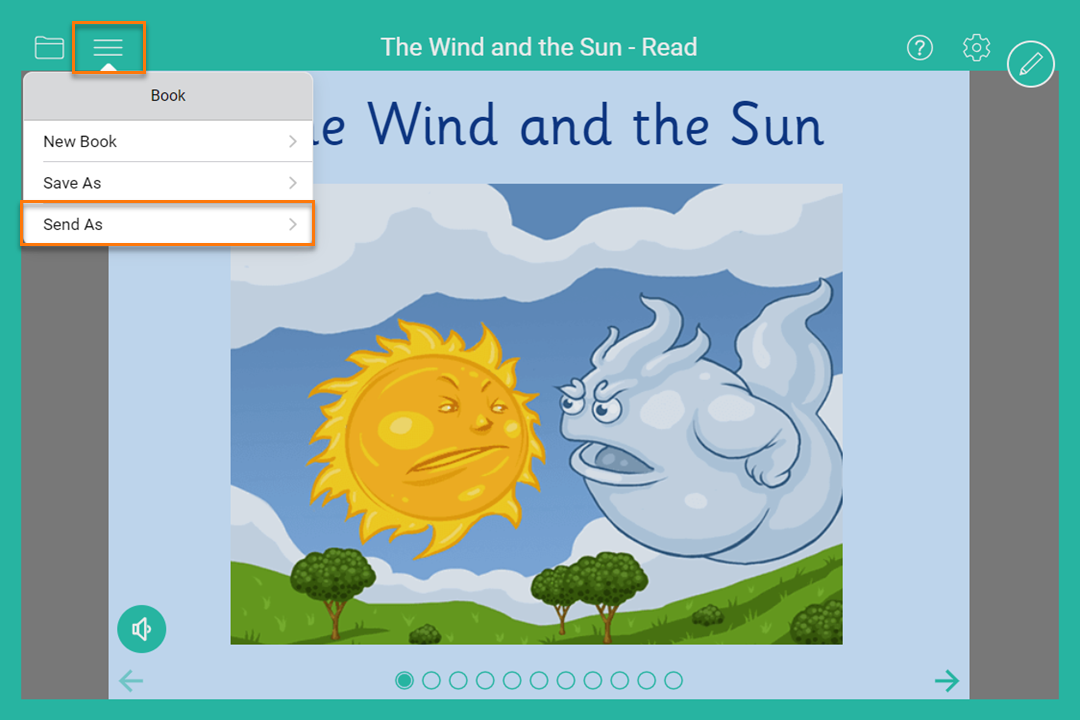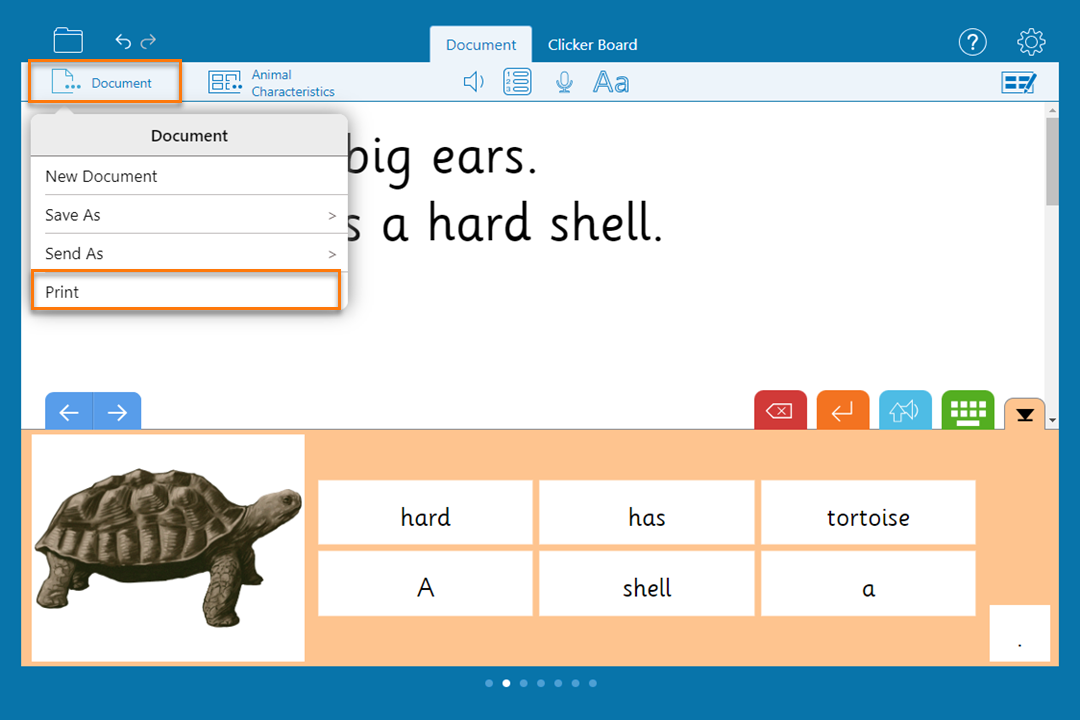Saving, sharing, and printing (iPad)
With a Clicker subscription, you have access to all three Clicker Apps – Clicker Writer, Clicker Books, and Clicker Talk – on iPads and Chromebooks.
Saving Clicker files
Save in Clicker Writer
-
/save-in-clicker-writer/1---introduction022372fbccfe45e78a6efacf3c56bdb8.tmb-vthumbnail.jpg?sfvrsn=79bfa528_2)
Introduction
-
/save-in-clicker-writer/2---save-a-documentbe0af8554154426484c829a738b1f05a.tmb-vthumbnail.jpg?sfvrsn=db2a544_2)
Save a Document
-
/save-in-clicker-writer/3---save-a-writing-grid65b6f07239024b7993dd0b81ac0b1903.tmb-vthumbnail.jpg?sfvrsn=48135e14_2)
Save a writing grid
-
/save-in-clicker-writer/4---save-a-clicker-board815fc1e0f0cb46a496d3eb4591f93290.tmb-vthumbnail.jpg?sfvrsn=c46a0a67_2)
Save a Clicker Board
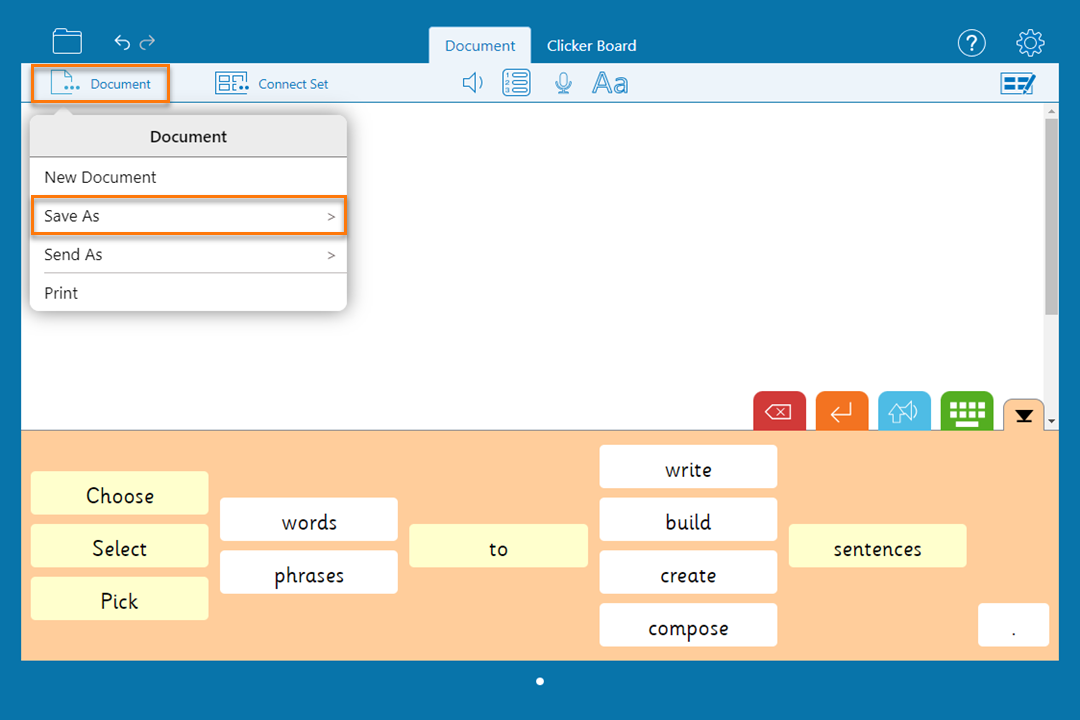
Save a Clicker Document
(Clicker Writer)
Save in Clicker Books and Clicker Talk
-
/save-in-clicker-books-and-clicker-talk/1---introductionac5cd61bba134170a5344b4eb85b72ce.tmb-vthumbnail.jpg?sfvrsn=25960f56_2)
Introduction
-
/save-in-clicker-books-and-clicker-talk/2---save-a-clicker-book8626a525fb9a48129286de3390175503.tmb-vthumbnail.jpg?sfvrsn=6a0a9f61_2)
Save a Clicker Book
-
/save-in-clicker-books-and-clicker-talk/3---save-a-talk-set38cc7fc3375740d88ea0a7e44dd614d9.tmb-vthumbnail.jpg?sfvrsn=b61e170_2)
Save a Talk Set
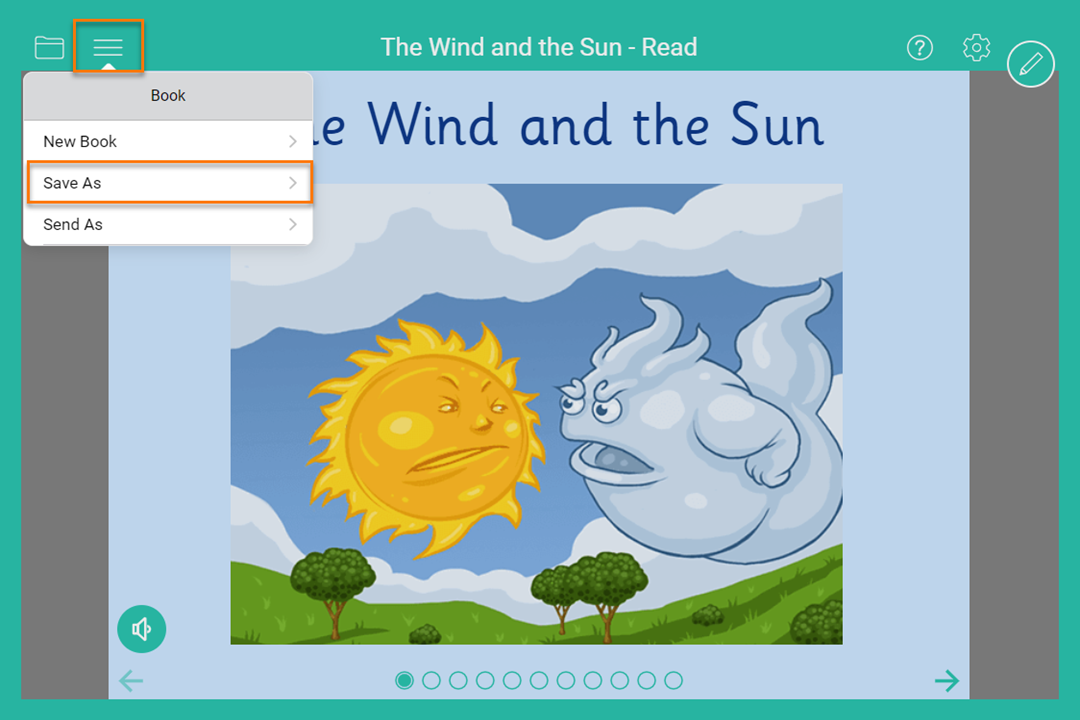
Save a Clicker Book
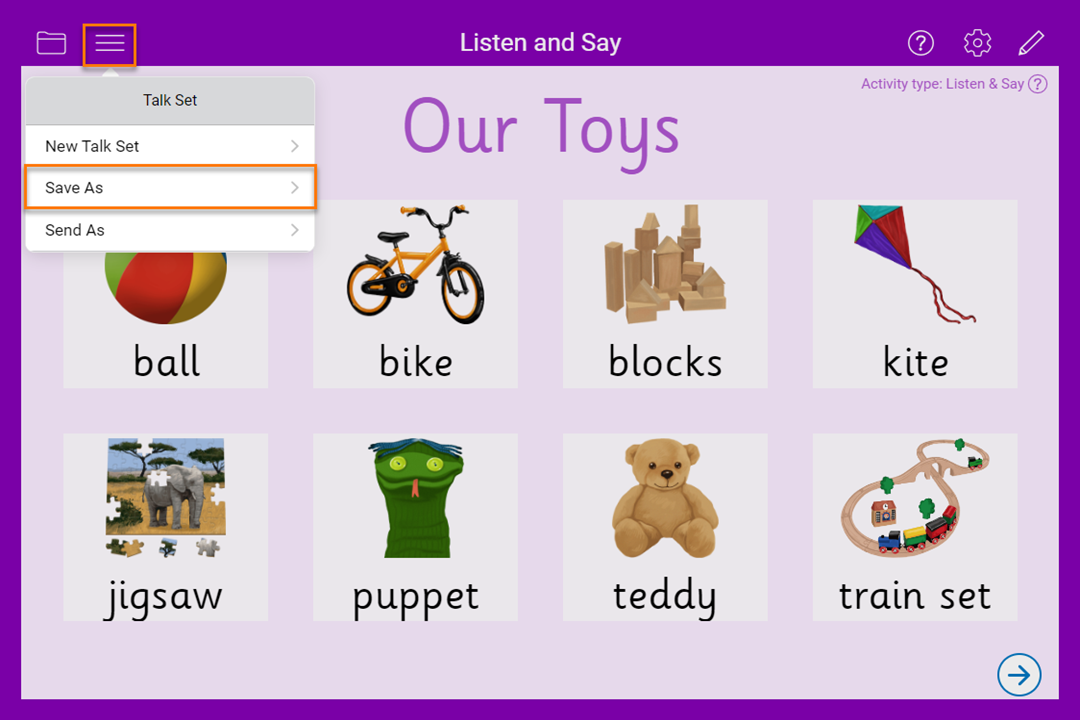
Save a Talk Set
Sharing Clicker files
Share a Clicker file to open it on another device or make it available to other staff and learners.
Sharing Clicker files
-
/sharing-clicker-files/1---introduction4bca768874d7443a877d623c6c644060.tmb-vthumbnail.jpg?sfvrsn=632ab642_2)
Introduction
-
/sharing-clicker-files/2---share-clicker-writer-files-via-email40fb48b0e7e5481fa91ca55e0dc2dc54.tmb-vthumbnail.jpg?sfvrsn=385158a3_2)
Share Clicker Writer files via email
-
/sharing-clicker-files/3---share-clicker-books-and-talk-sets-via-emailc345f94bd7c64c3189f6c2f4a4f73c12.tmb-vthumbnail.jpg?sfvrsn=341e6365_2)
Share Clicker Books and Talk Sets via email
-
/sharing-clicker-files/4---share-clicker-files-via-cloud-storaged1566e9989aa43b5b6468b493e869725.tmb-vthumbnail.jpg?sfvrsn=efcbf40e_2)
Share Clicker files via cloud storage
-
/sharing-clicker-files/5---share-clicker-files-via-air-drop6595f6a5abd44bb694793dbdbacf8509.tmb-vthumbnail.jpg?sfvrsn=a9e41dba_2)
Share Clicker files via AirDrop
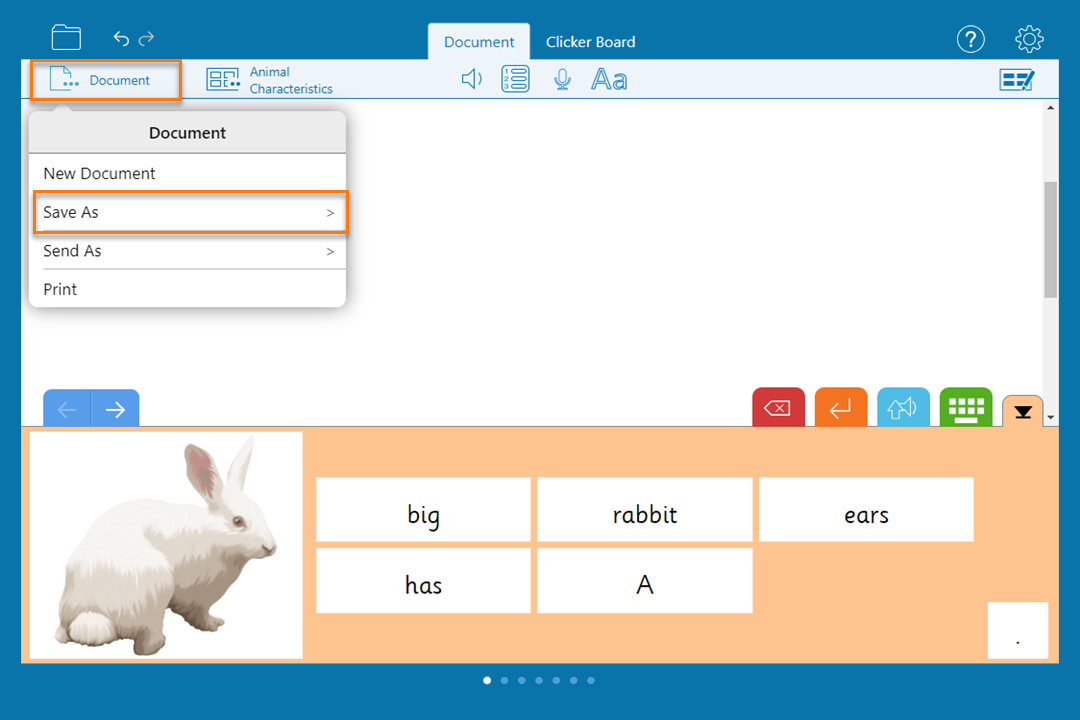
Once you have cloud storage installed on your devices, saving a file using one device will automatically sync it to the others. You’ll need to install the cloud provider’s app on your iPad and link the cloud app to the Apple Files app. Ask the person responsible for IT in your school to set this up.
- To share via cloud storage, choose the Save As option from the menu in any of the Clicker Apps.
- This will open the Files app. Navigate to your cloud folders using the options in the sidebar.
Share via AirDrop
You can use the AirDrop feature of your iPad to wirelessly share files with another iPad or Mac. See our support article for more useful information on how to share files via AirDrop.
Top tips
Top Tips
-
/top-tips/1---introduction97a56c10ce1547399de645e603f5f4a9.tmb-vthumbnail.jpg?sfvrsn=a763e053_2)
Introduction
-
/top-tips/2---print-a-clicker-document-v2e1dc3a3b2ec14cc0a801e0e125f508c0.tmb-vthumbnail.jpg?sfvrsn=a9033353_2)
Print a Clicker Document
-
/top-tips/3---open-a-clicker-file-from-cloud-storage69fed0322e0343c8aab668f16f205ab7.tmb-vthumbnail.jpg?sfvrsn=1e5b3649_2)
Open a Clicker file from cloud storage
-
/top-tips/7---save-as-type679aad31a77b44de91e5c5001add9f48.tmb-vthumbnail.jpg?sfvrsn=e73d611e_2)
Save as type
-
/top-tips/4---share-clicker-files-via-google-classroom22b50d0a58dd4de88d236f1002bdd21a.tmb-vthumbnail.jpg?sfvrsn=b1d4b9b1_2)
Share Clicker files via Google Classroom
-
/top-tips/5---share-clicker-files-via-microsoft-teams6a6a07b3f7e84353b9de16407ae7dce5.tmb-vthumbnail.jpg?sfvrsn=dfd8ffa1_2)
Share Clicker files via Microsoft Teams
-
/top-tips/6---air-drop-top-tipsf38df7ab3e2e447fab202a79bb3a316d.tmb-vthumbnail.jpg?sfvrsn=5a3dc7e1_2)
AirDrop top tips
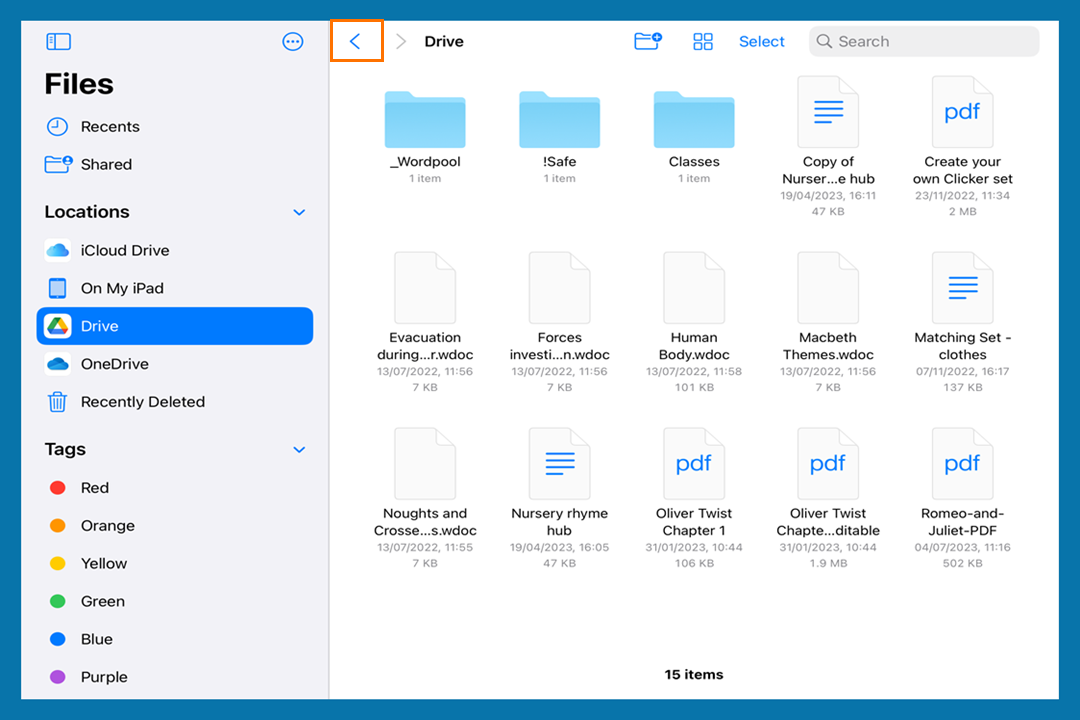
Open a Document or Clicker Set from Cloud Storage
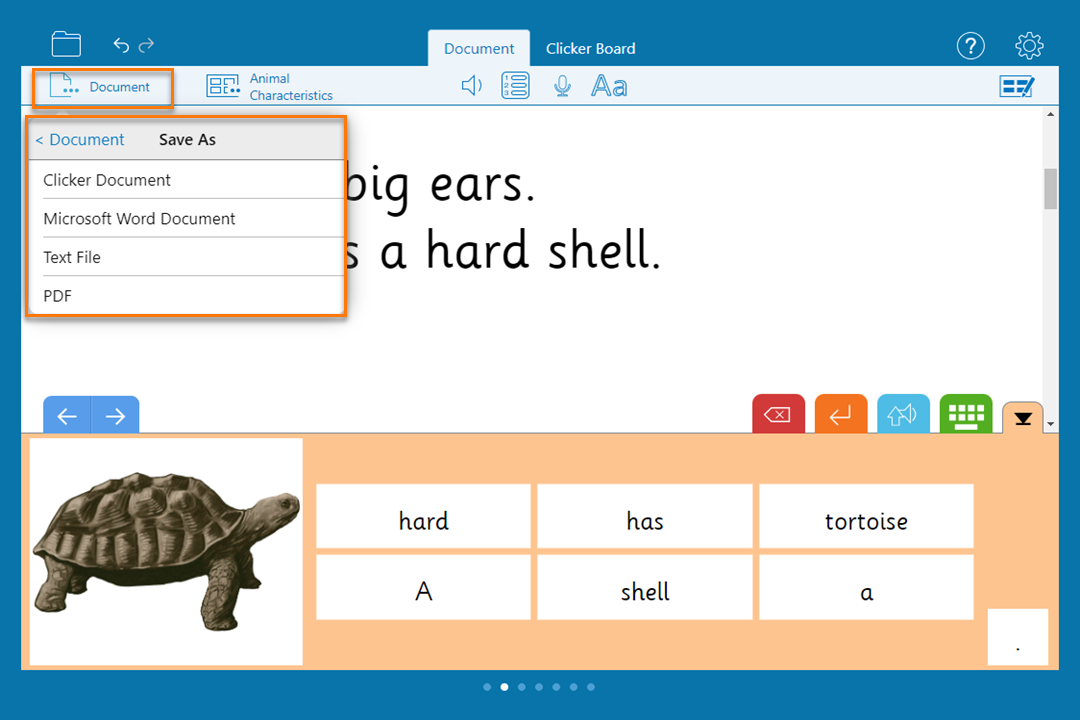
Save as type
(Clicker Writer)
- Tap
 and choose Save As.
and choose Save As. - Choose to save your document as a Clicker file, a Microsoft word document, or a PDF.
- If you choose to save as a Word Document or PDF, you will be able to access the document on a device that doesn’t have Clicker installed. However, you will lose any Voice Notes in the document - to keep these, always save your document as a Clicker Document.
Share via Google Classroom
- To share a Clicker file using Google Classroom, you will need to attach it to the relevant assignment.
- Download the file before opening it in Clicker.
- See our support article for step-by-step instructions on how to do this.