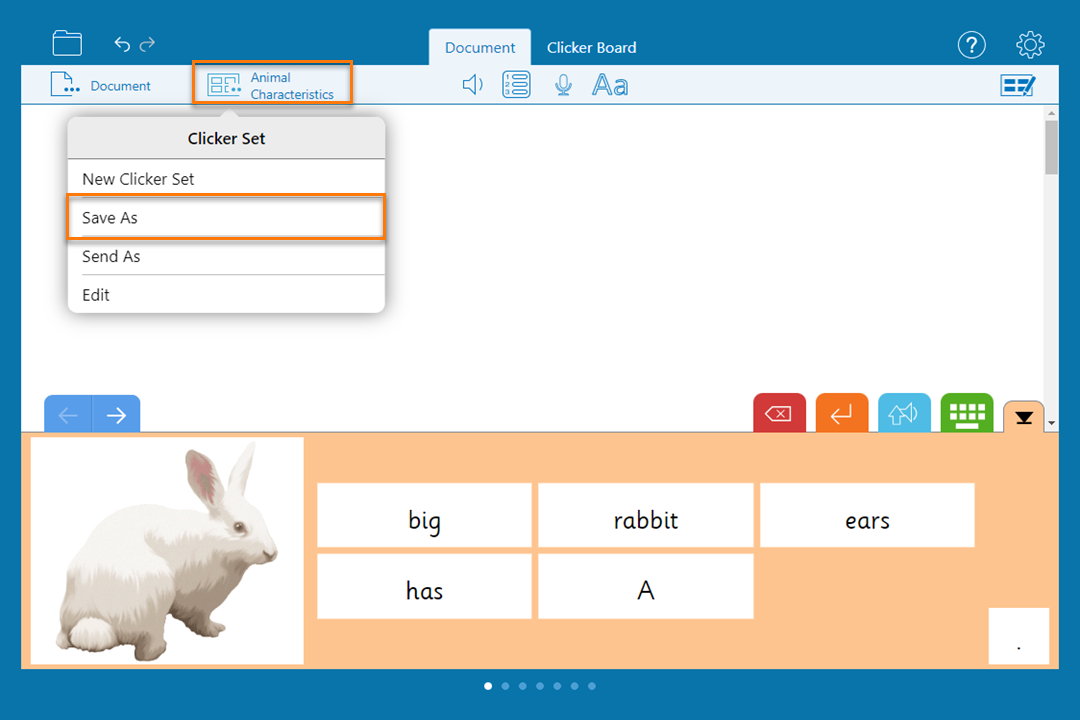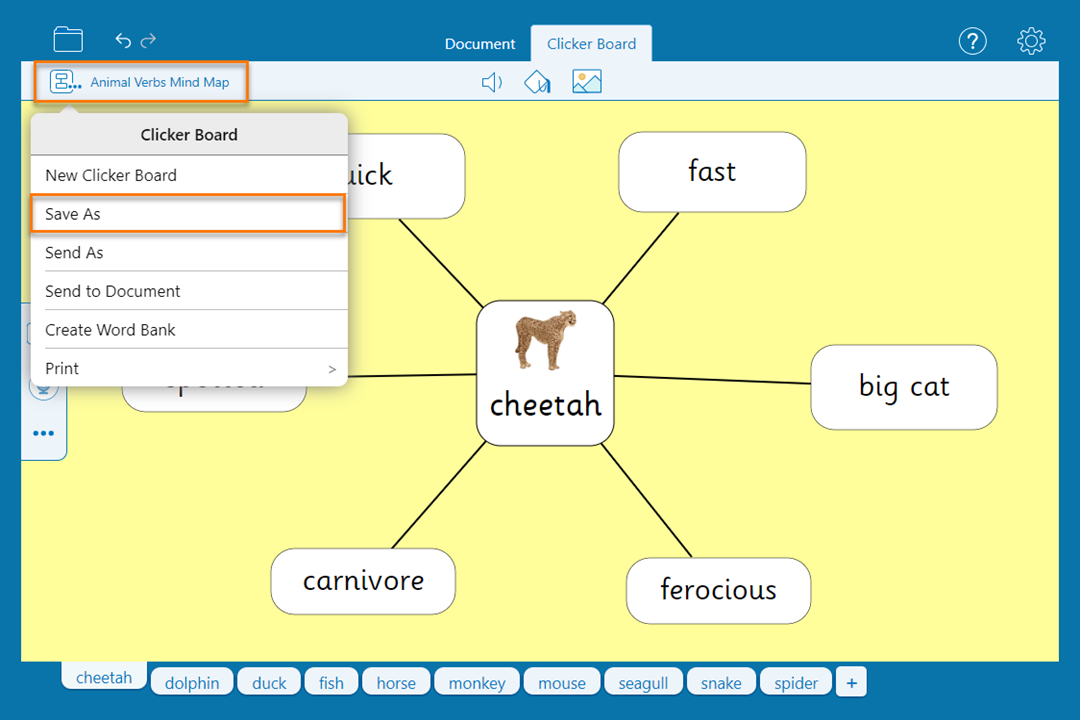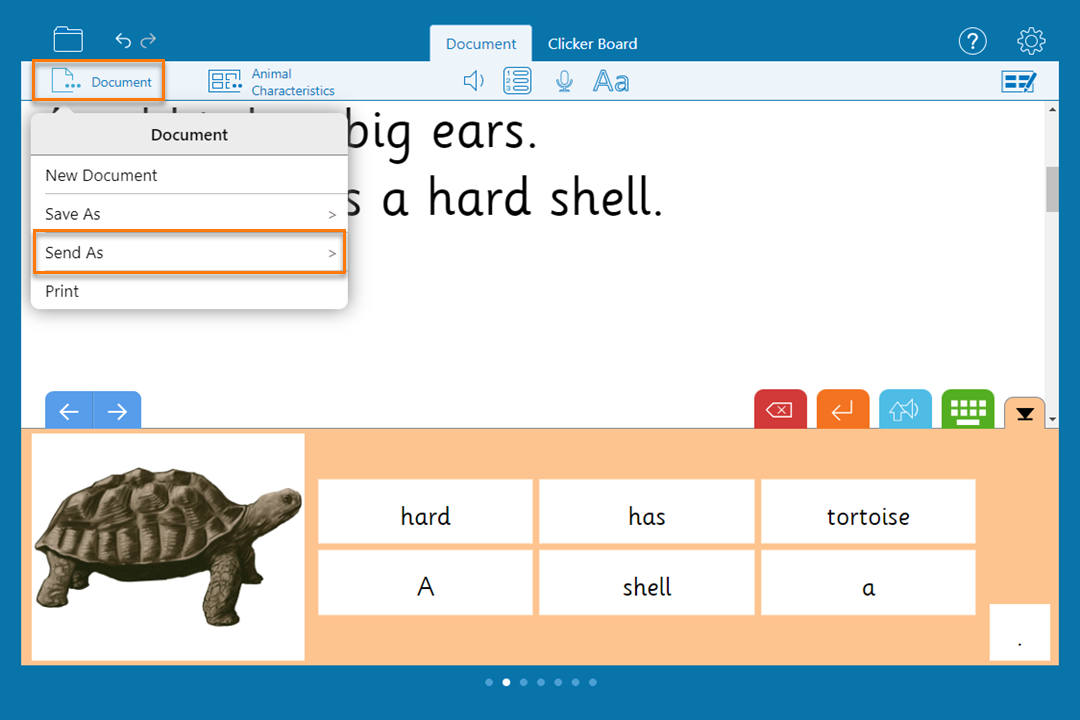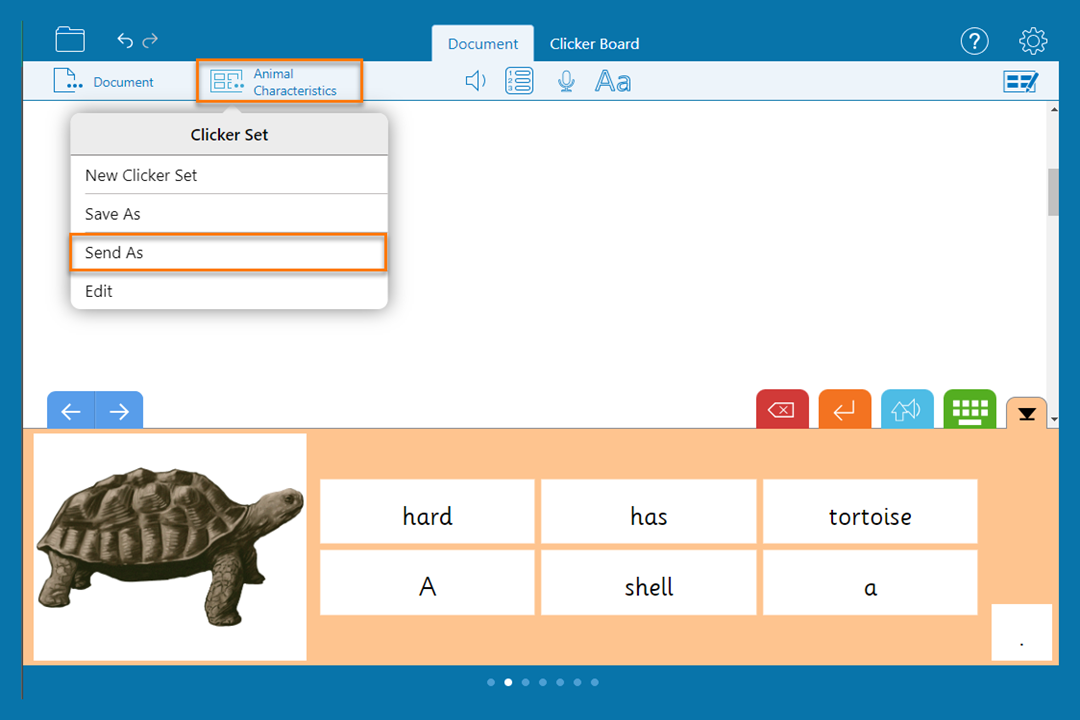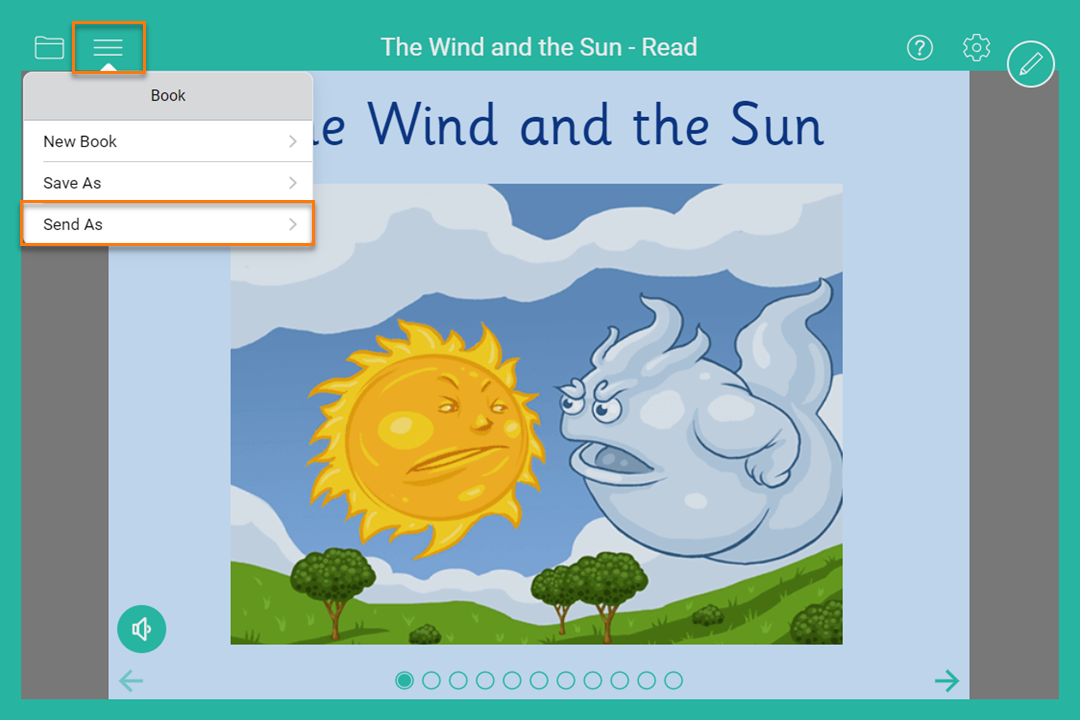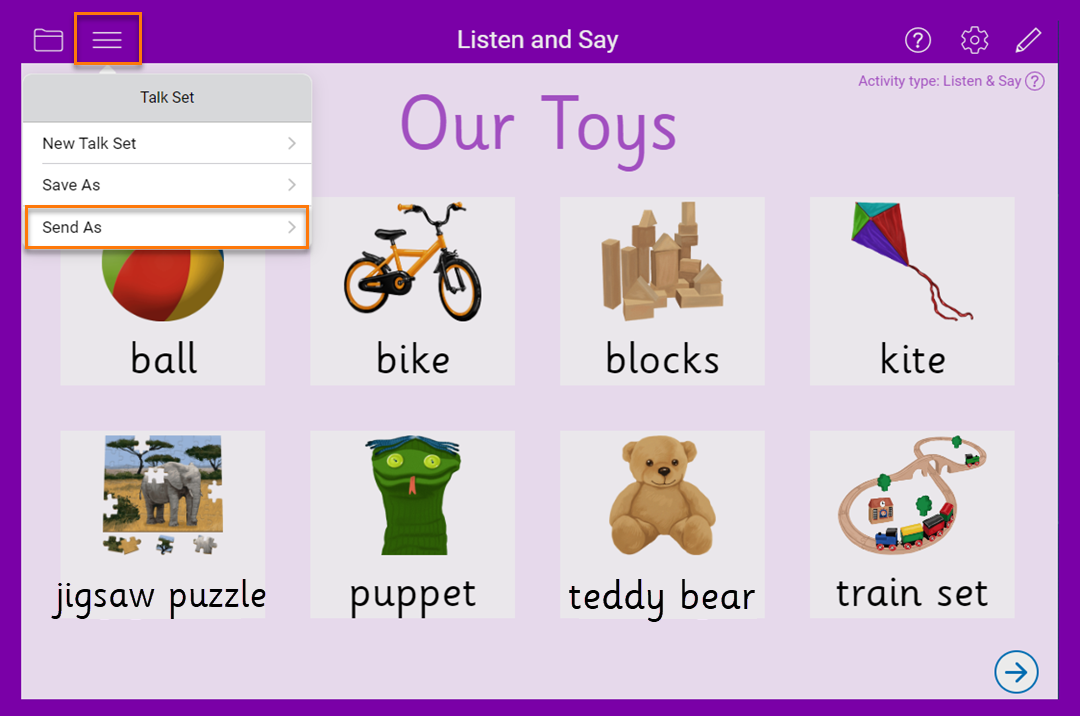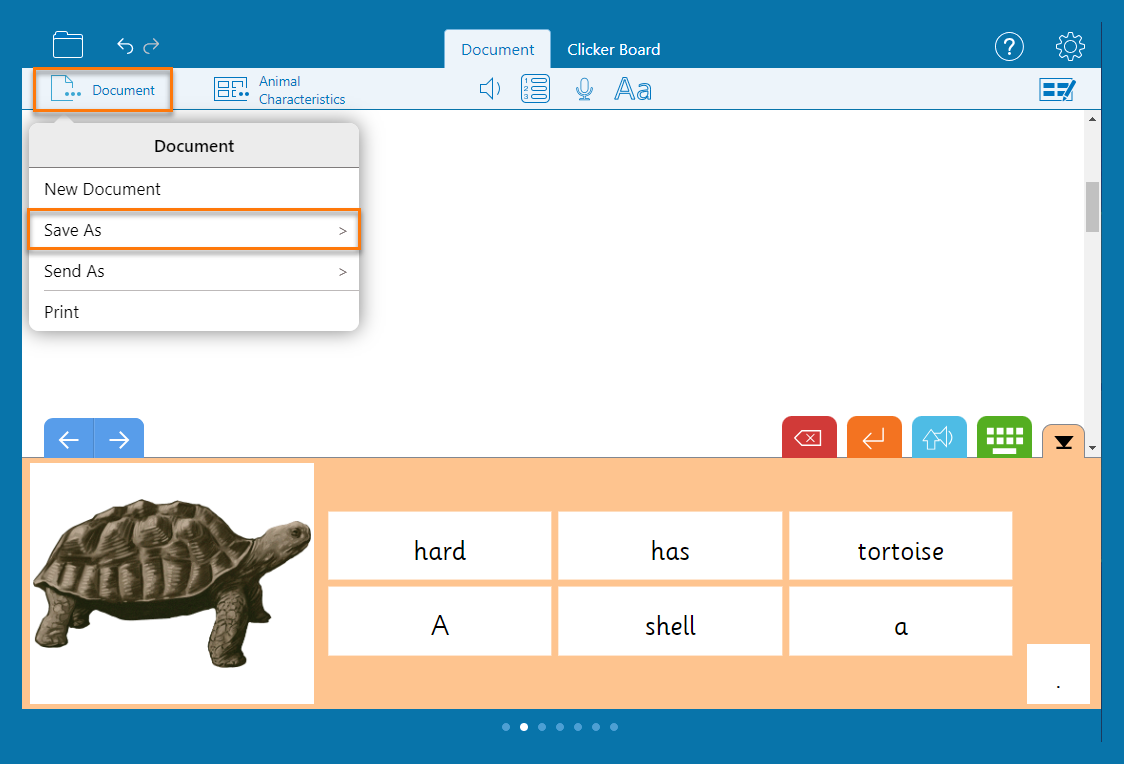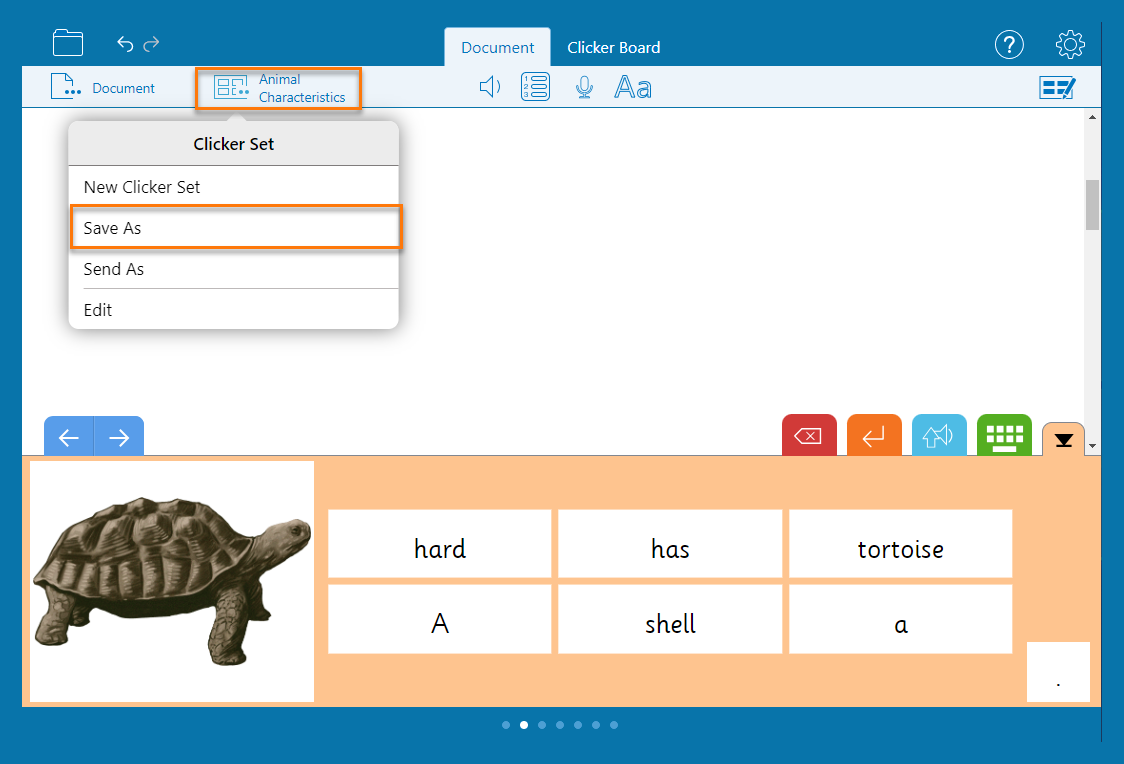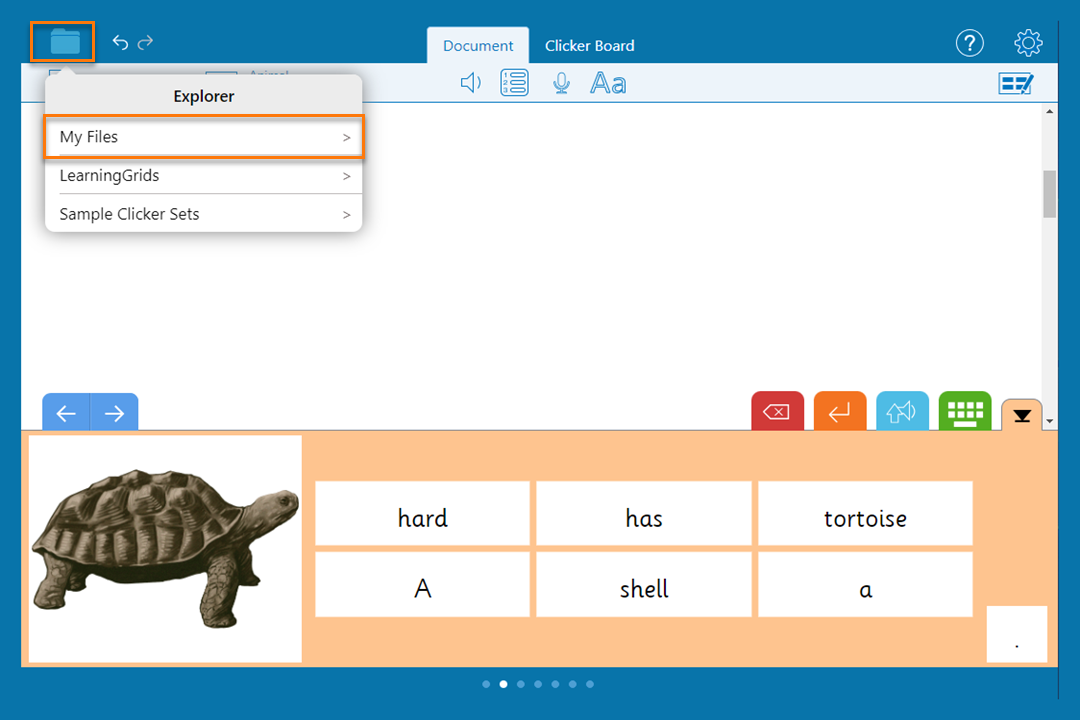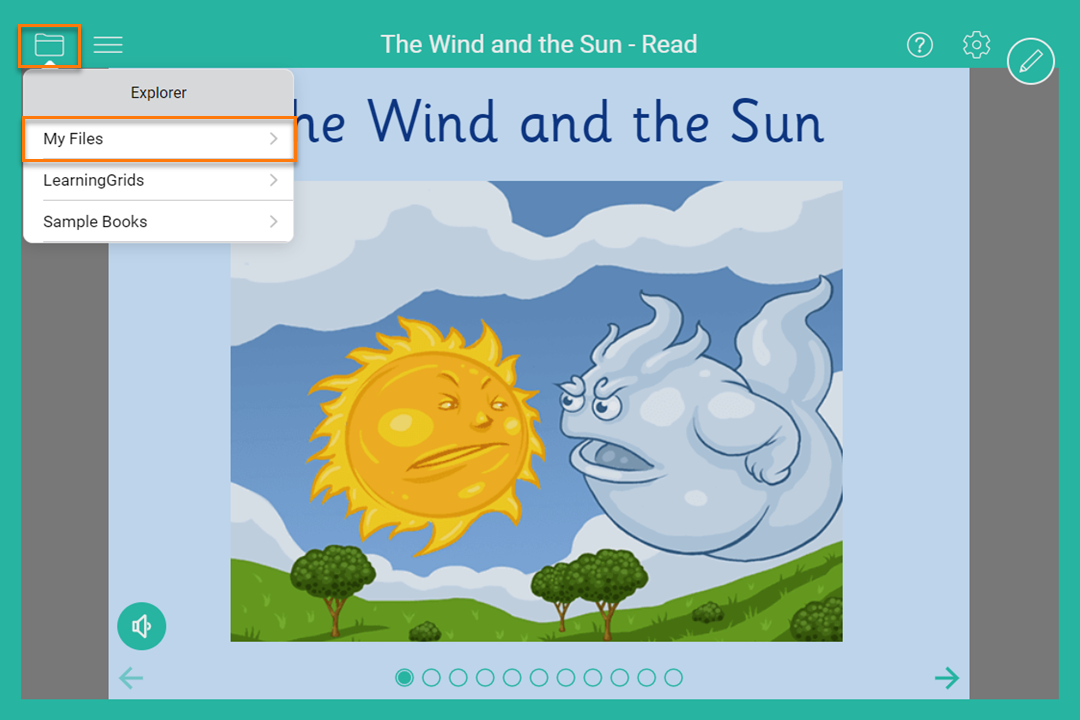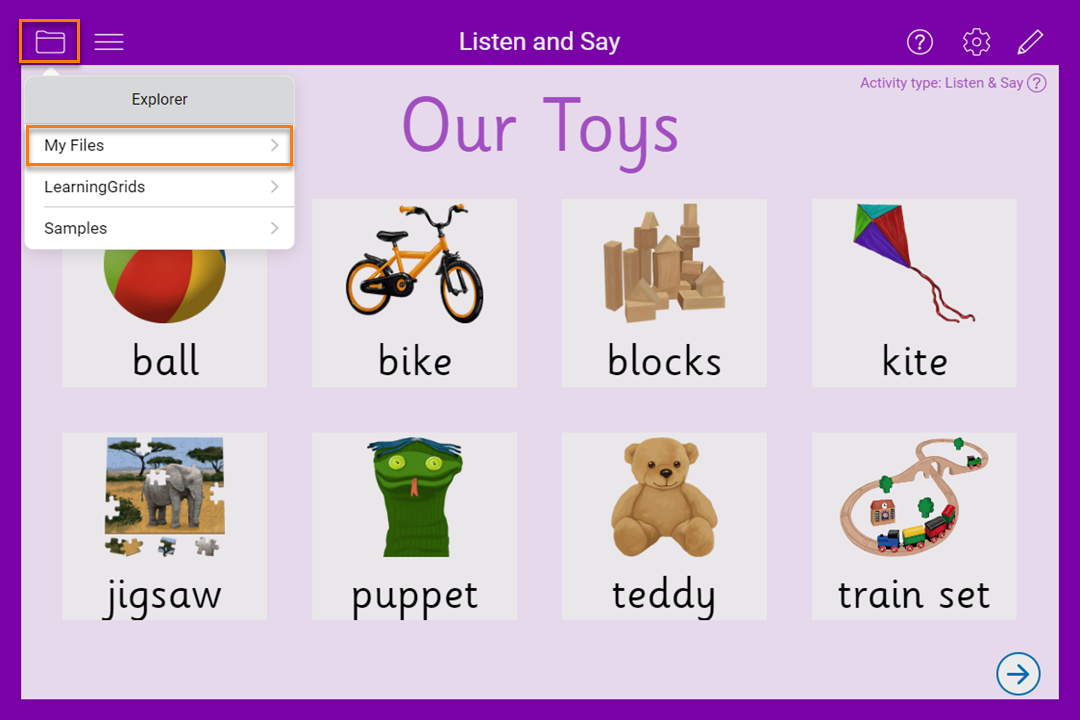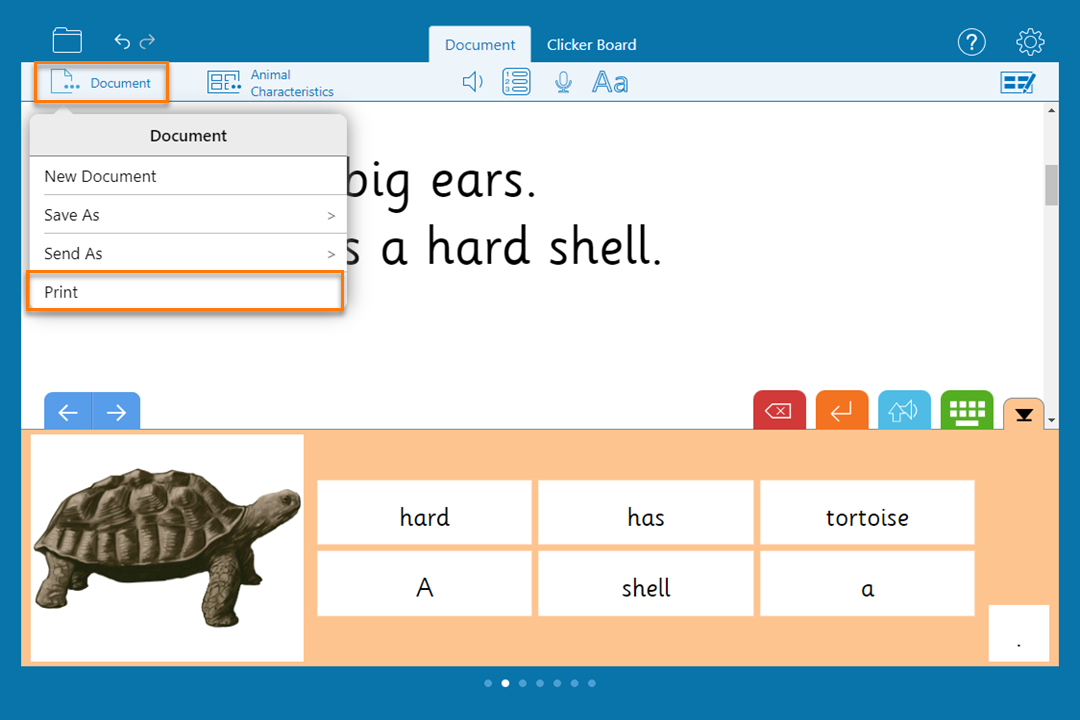Saving, sharing, and printing (Chromebook)
With a Clicker subscription, you have access to all three Clicker Apps – Clicker Writer, Clicker Books, and Clicker Talk – on iPads and Chromebooks.
Saving Clicker files
Save in Clicker Writer
-
/save-in-clicker-writer/us-1---introduction.tmb-vthumbnail.jpg?sfvrsn=bb42f373_1)
Introduction
-
/save-in-clicker-writer/us-2---save-a-document.tmb-vthumbnail.jpg?sfvrsn=47877889_1)
Save a Document
-
/save-in-clicker-writer/us-3---save-a-writing-grid.tmb-vthumbnail.jpg?sfvrsn=2bffd9c_1)
Save a writing grid
-
/save-in-clicker-writer/us-4---save-a-clicker-board.tmb-vthumbnail.jpg?sfvrsn=d6ffb2fd_1)
Save a Clicker Board
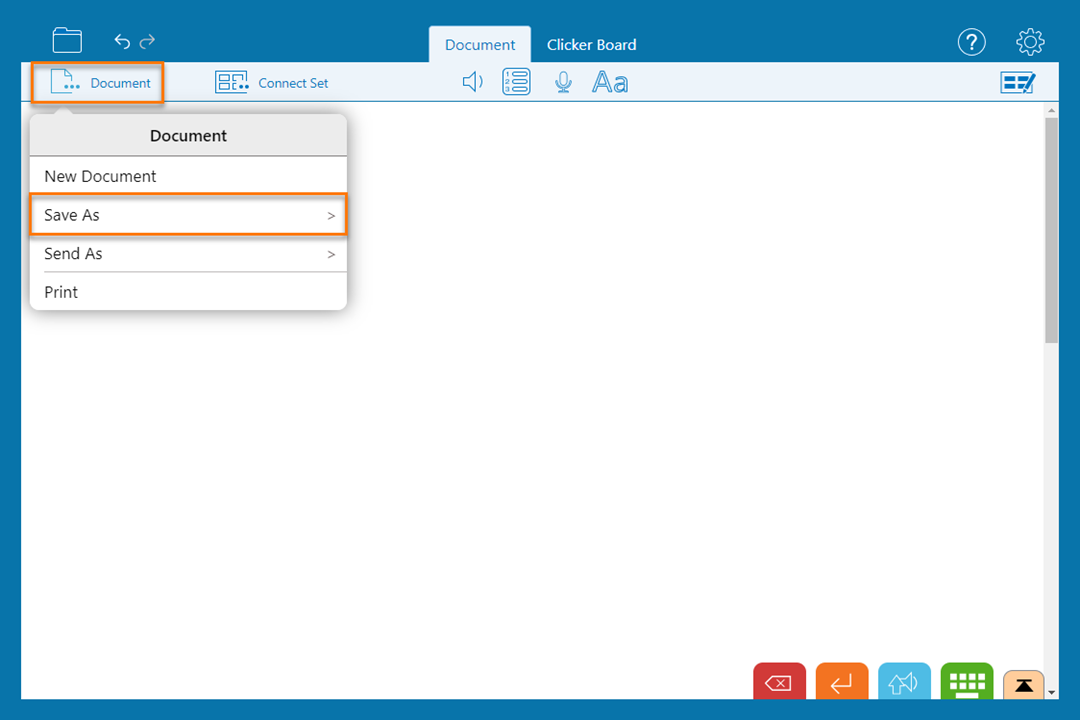
Save a Clicker Document
(Clicker Writer)
Save a student’s Clicker Document to continue their writing later:
- Click
 and choose Save As.
and choose Save As. - Choose in which format you want to save the Document.
- Navigate to your local storage or Google Drive in your file explorer to choose where your Document will be saved.
- Click
 and select My Files to open a previously saved Document.
and select My Files to open a previously saved Document.
Save in Clicker Books and Clicker Talk
-
/save-in-clicker-books-and-clicker-talk/us-1---introduction.tmb-vthumbnail.jpg?sfvrsn=849f1939_1)
Introduction
-
/save-in-clicker-books-and-clicker-talk/us-2---save-a-clicker-book.tmb-vthumbnail.jpg?sfvrsn=5d28d0a9_1)
Save a Clicker Book
-
/save-in-clicker-books-and-clicker-talk/us-3---save-a-talk-set.tmb-vthumbnail.jpg?sfvrsn=60abb74f_1)
Save a Talk Set
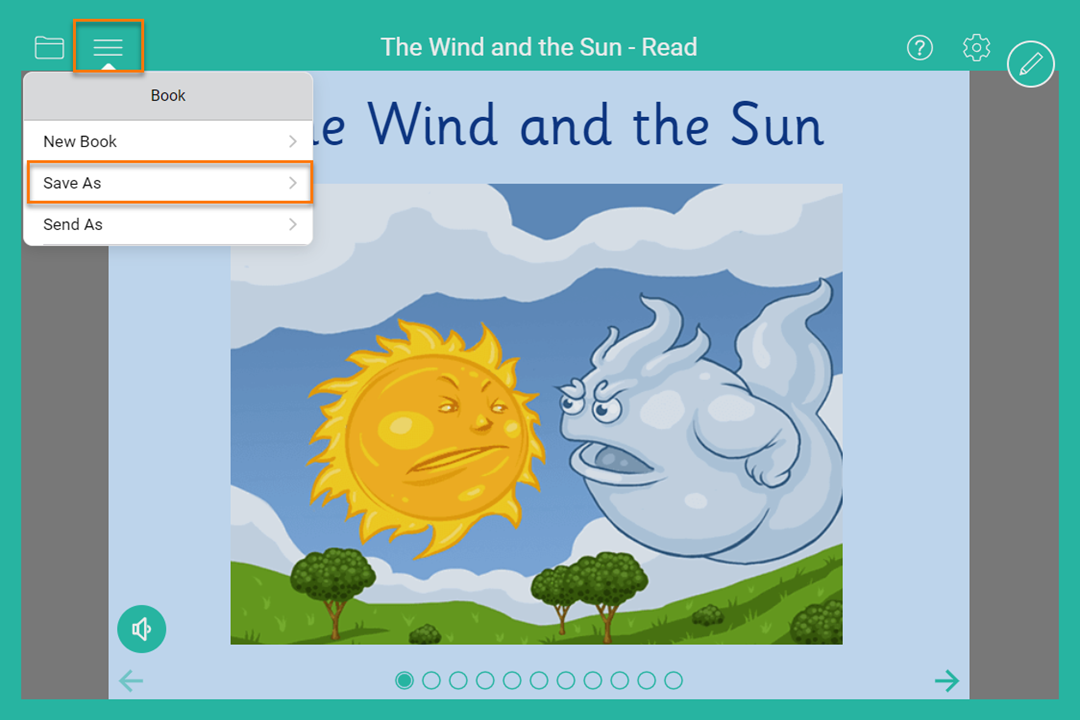
Save a Clicker Book
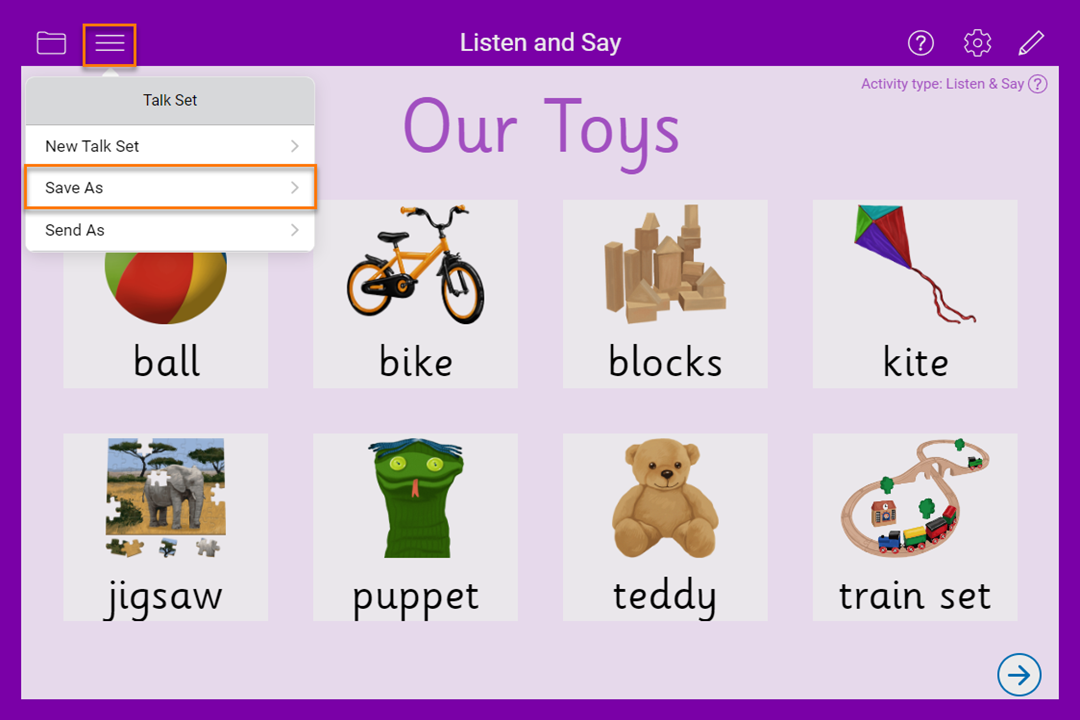
Save a Talk Set
Sharing Clicker files
Share a Clicker file to open it on another device or make it available to other staff and learners.
Sharing Clicker files
-
/sharing-clicker-files/us-1---introduction.tmb-vthumbnail.jpg?sfvrsn=6cf08966_1)
Introduction
-
/sharing-clicker-files/us-2---share-a-clicker-document-via-email.tmb-vthumbnail.jpg?sfvrsn=c87eef7e_1)
Share a Clicker Document via email
-
/sharing-clicker-files/us-3---share-a-clicker-set-via-email.tmb-vthumbnail.jpg?sfvrsn=7ecb89c8_1)
Share a Clicker Set via email
-
/sharing-clicker-files/us-4---share-a-clicker-book-via-email.tmb-vthumbnail.jpg?sfvrsn=3121f341_1)
Share a Clicker Book via email
-
/sharing-clicker-files/us-5---share-a-talk-set-via-email.tmb-vthumbnail.jpg?sfvrsn=177f3787_1)
Share a Talk Set via email
-
/sharing-clicker-files/us-6---cloud-storage-introduction.tmb-vthumbnail.jpg?sfvrsn=6040b470_1)
Cloud storage introduction
-
/sharing-clicker-files/us-7---share-a-clicker-document-via-cloud-storage.tmb-vthumbnail.jpg?sfvrsn=91b69d29_1)
Share a Clicker Document via cloud storage
-
/sharing-clicker-files/us-8---share-a-clicker-set-via-cloud-storage.tmb-vthumbnail.jpg?sfvrsn=d8426cde_1)
Share a Clicker Set via cloud storage
-
/sharing-clicker-files/us-9---share-a-clicker-book-or-talk-set-via-cloud-storage.tmb-vthumbnail.jpg?sfvrsn=23b871ce_1)
Share a Clicker Book or Talk Set via cloud storage
Share via cloud storage
Once you have cloud storage installed on your devices, saving a file using one device will automatically sync it to the others. Chromebooks have built-in support for Google Drive, a cloud storage service. Save in your own Google Drive or a shared Drive through the file explorer to share your Clicker files.
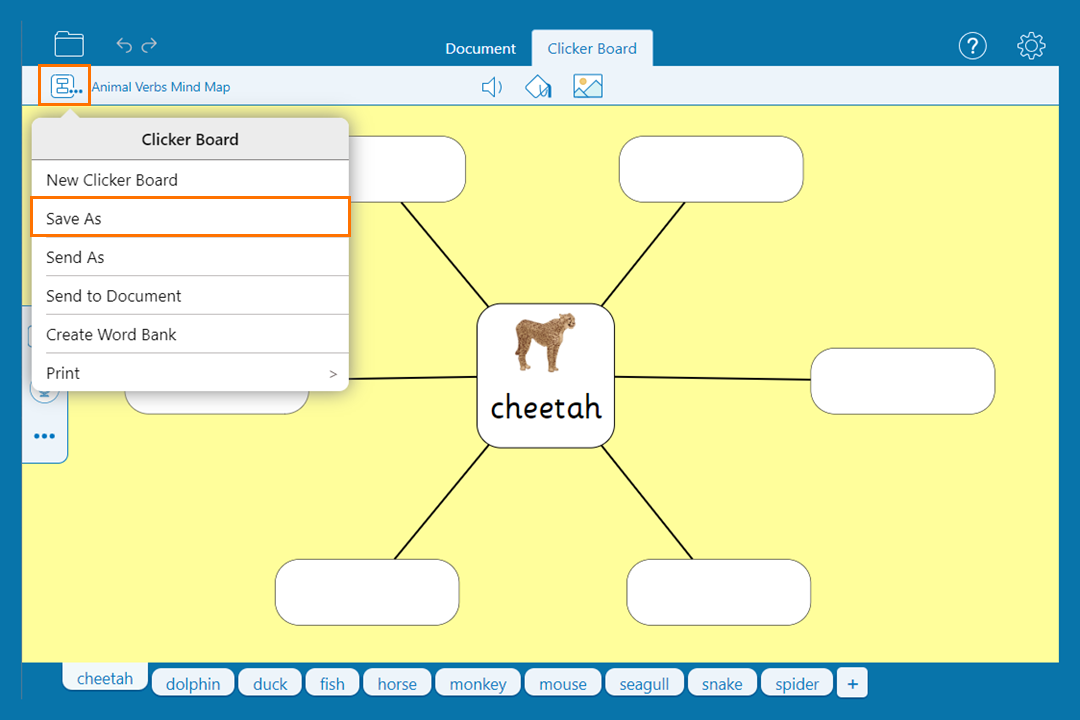
Share a Clicker Board
(Clicker Writer)
- Click
 and choose Save As.
and choose Save As. - In the file explorer, select Google Drive on the left.
- Browse to a location in Google Drive and click Save.
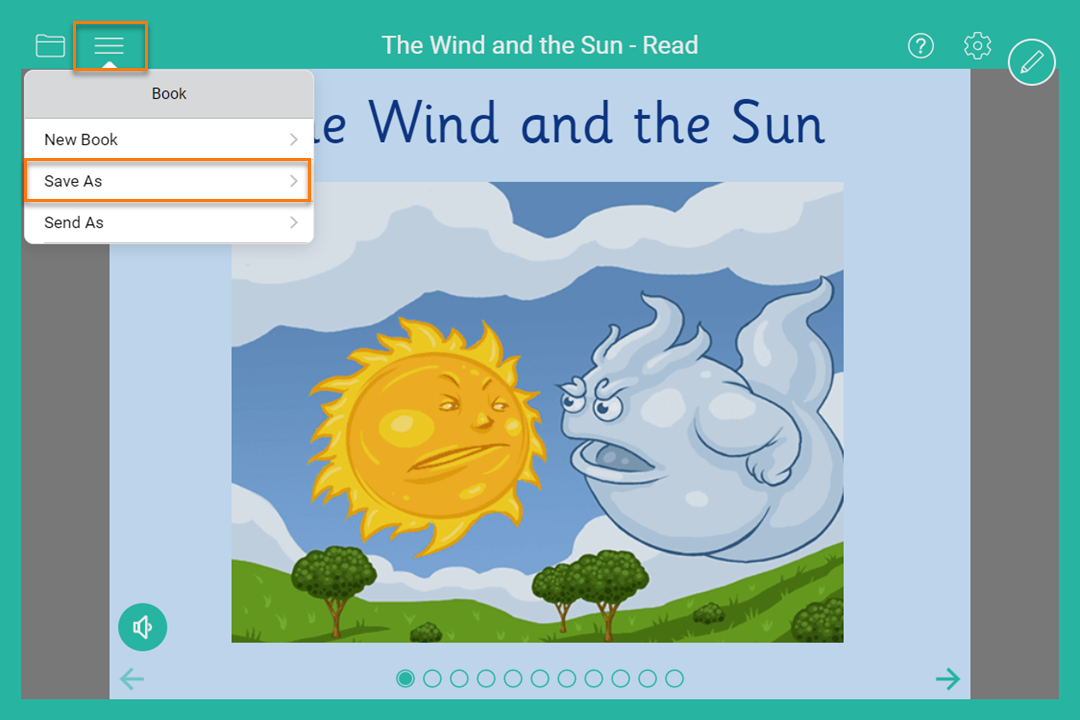
Share a Clicker Book
- Click
 and choose Save As.
and choose Save As. - In the file explorer, select Google Drive on the left.
- Browse to a location in Google Drive and click Save.
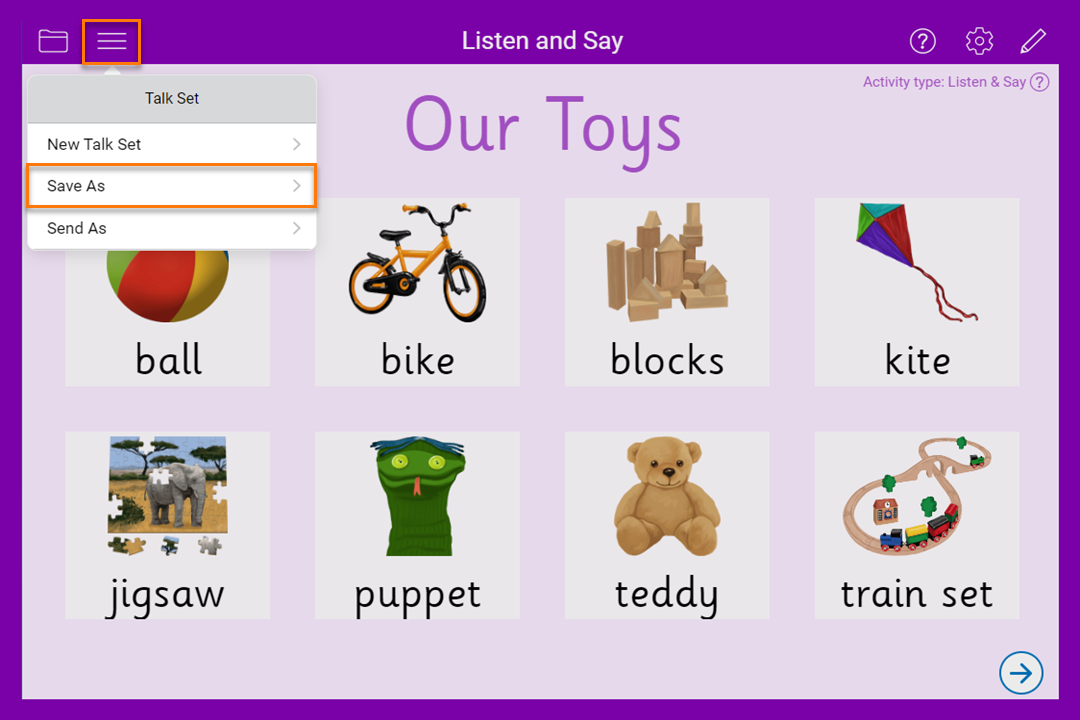
Share a Talk Set
- Click
 and choose Save As.
and choose Save As. - In the file explorer, select Google Drive on the left.
- Browse to a location in Google Drive and click Save.
Top tips
Top Tips
-
/top-tips/us-1---introduction.tmb-vthumbnail.jpg?sfvrsn=7afeeaf2_1)
Introduction
-
/top-tips/us-2---print-a-clicker-document.tmb-vthumbnail.jpg?sfvrsn=4c70d3f7_1)
Print a Clicker Document
-
/top-tips/us-3---open-a-clicker-file-from-cloud-storage.tmb-vthumbnail.jpg?sfvrsn=c6b7b919_1)
Open a Clicker file from cloud storage
-
/top-tips/6---save-as-typef3b70af016a3428590a4100aeec92052.tmb-vthumbnail.jpg?sfvrsn=df09e4bc_2)
Save as type
-
/top-tips/us-4---share-clicker-files-via-google-classroom.tmb-vthumbnail.jpg?sfvrsn=2731f765_1)
Share Clicker files via Google Classroom
-
/top-tips/us-5---share-clicker-files-via-microsoft-teams.tmb-vthumbnail.jpg?sfvrsn=5a10401a_1)
Share Clicker files via Microsoft Teams
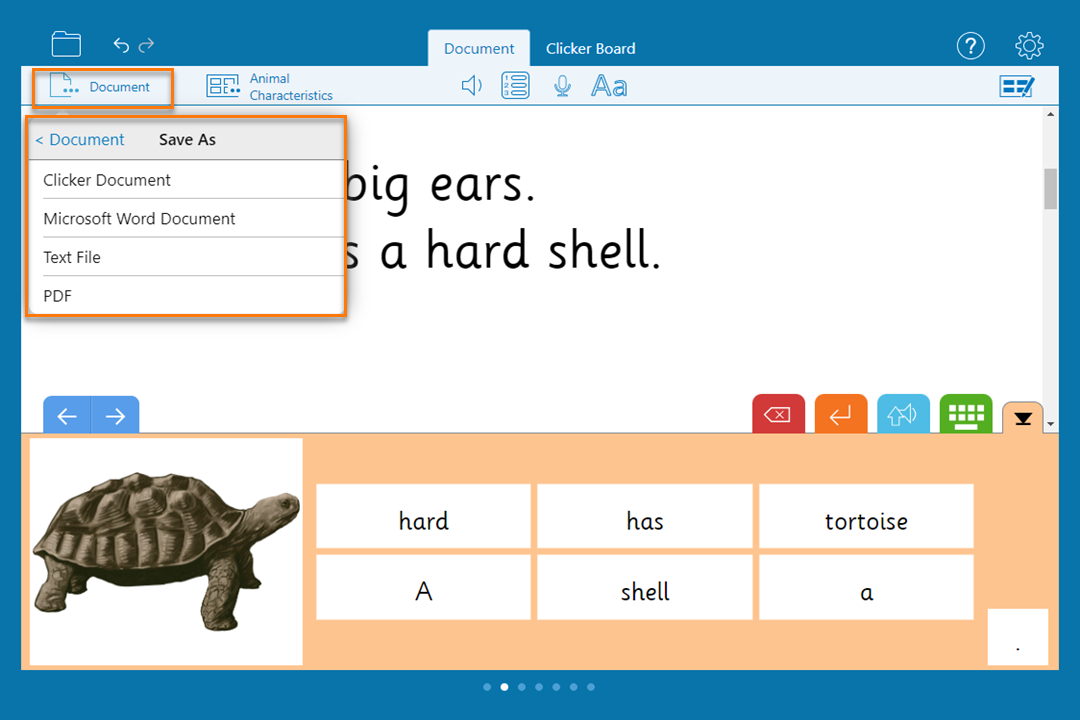
Save as type
(Clicker Writer)
- Click
 and choose Save As.
and choose Save As. - Choose to save your document as a Clicker file, a Microsoft word document, or a PDF.
- If you choose to save as a Word Document or PDF, you will be able to access the document on a device that doesn’t have Clicker installed. However, you will lose any Voice Notes in the document - to keep these, always save your document as
a Clicker Document.
Share via Google Classroom
- To share a Clicker file using Google Classroom, attach it to the relevant assignment.
- Download the file before opening it in Clicker.
- See our support article for step-by-step instructions on how to do this.
Share via Microsoft Teams
- To share Clicker files through Microsoft teams, select Attach beneath the box where you type a message.
- Choose whether you want to attach a file from your cloud storage, or from your device.
- Select the file and then select Share or Open - this will upload a copy of your original file.
- If the file you want to share is available in your computer’s file directory, you can just drag it to the message to share it.