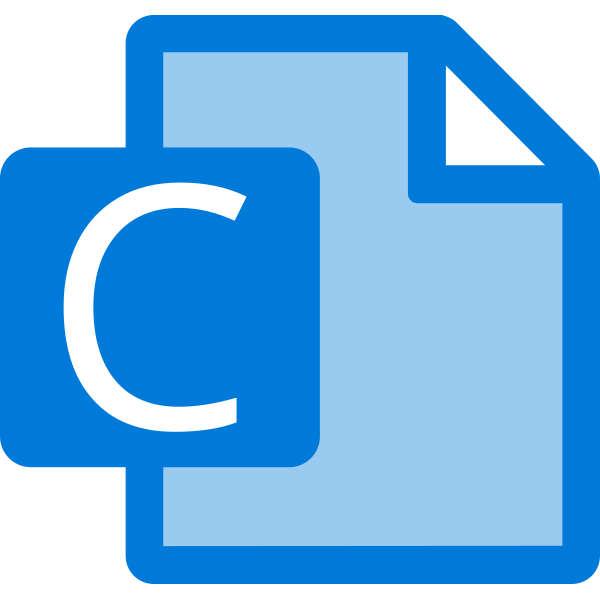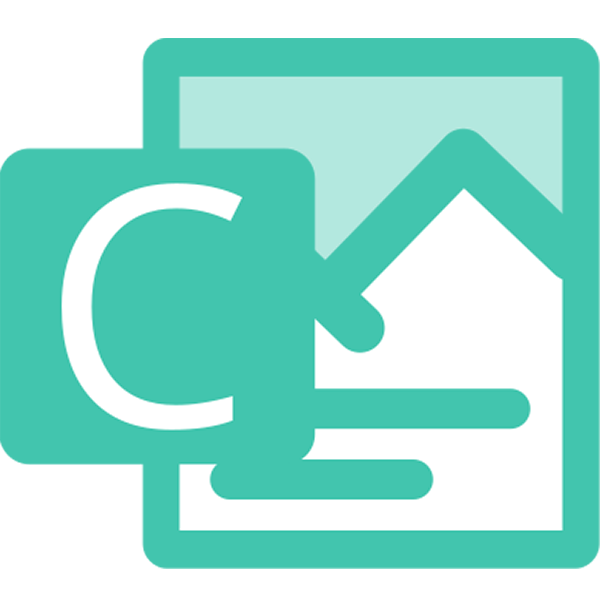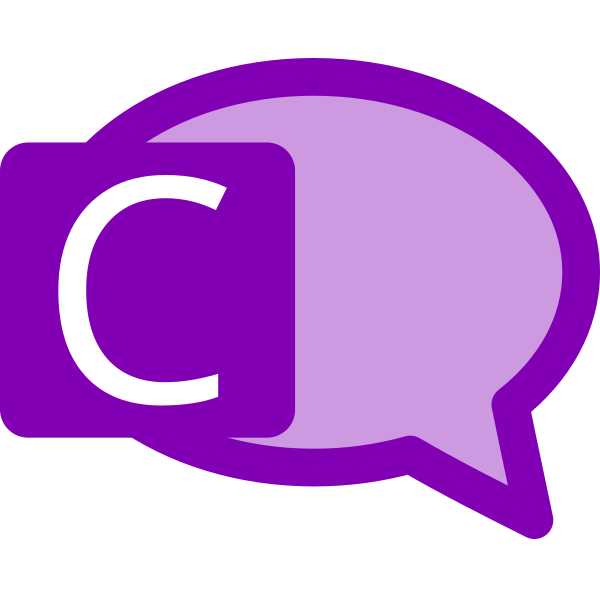Clicker Apps for Chromebook
With a Clicker subscription, you can distribute your licenses across Windows / Mac PCs, iPads, and Chromebook users. You have access to all three Clicker Apps – Clicker Writer, Clicker Books, and Clicker Talk – on iPads and Chromebooks. Use the checklists below to ensure that your software is working on your devices in preparation for your training.
If you experience issues of any sort, please contact Support.
1) Latest version
Install the latest version to ensure you have all the current features.
To install Clicker Writer for Chromebook, see our step-by-step install guide. For guidance on deploying to multiple Chromebook users, see:
Completed
2) Launch
Launch Clicker Writer and check that it loads successfully.
If you get an error message, see:
Completed
3) License + Speech
To check that the app is licensed successfully, write some words, and then click the ![]() Speak Text icon.
Speak Text icon.
If an error message says you're in Limited Access Mode, see:
Completed
4) Sound Recording
To test sound recording:
- Click the
 Sound Recorder icon.
Sound Recorder icon. - Click the red circle.
- If prompted to allow the app to access the microphone, click OK.
- Talk a bit and click STOP.
- The Play arrow should turn green. Click it and you should hear yourself talking.
If clicking the red circle does nothing, see:
Completed
5) LearningGrids
To test opening a free resource, click the top-left ![]() Explorer icon and choose LearningGrids. The website should load in a new window, listing the latest resources.
Explorer icon and choose LearningGrids. The website should load in a new window, listing the latest resources.
Click a resource’s Open button. It should load within the app and be usable.
If the website doesn't load, or the resource doesn't open, see:
Completed
6) Saving and sharing
Make sure you can save and share your Clicker files between devices.
Completed
1) Latest version
Install the latest version to ensure you have all the current features.
To install Clicker Books for Chromebook, see our step-by-step install guide. For guidance on deploying to multiple Chromebook users, see:
Completed
2) Launch
Launch Clicker Books and check that it loads successfully.
If you get an error message, see:
Completed
3) LearningGrids
To test opening a free resource, click the top-left ![]() Explorer icon and choose LearningGrids. The website should load in a new window, listing the latest resources.
Explorer icon and choose LearningGrids. The website should load in a new window, listing the latest resources.
Click a resource’s Open button. It should load within the app and be usable.
If the website doesn't load, or the resource doesn't open, see:
If an error message says you're in Limited Access Mode, see:
Completed
4) Sound Recording
To test sound recording:
- Click
 to enter Edit View.
to enter Edit View. - On the left, drag a
 Record & Play Button onto the page, and then click it.
Record & Play Button onto the page, and then click it. - In the Sound Recorder, click the red circle.
- If prompted to allow the app to access the microphone, click OK.
- Talk a bit and click STOP.
- The Play arrow should turn green. Click it and you should hear yourself talking.
If clicking the red circle does nothing, see:
Completed
5) Saving and sharing
Make sure you can save and share your Clicker files between devices.
Completed
1) Latest version
Install the latest version to ensure you have all the current features.
To install Clicker Talk for Chromebook, see our step-by-step install guide. For guidance on deploying to multiple Chromebook users, see:
Completed
2) Launch
Launch Clicker Talk and check that it loads successfully.
If you get an error message, see:
Completed
3) LearningGrids
To test opening a free resource, click the top-left ![]() Explorer icon and choose LearningGrids. The website should load in a new window, listing the latest resources.
Explorer icon and choose LearningGrids. The website should load in a new window, listing the latest resources.
Click a resource’s Open button. It should load within the app and be usable.
If the website doesn't load, or the resource doesn't open, see:
If an error message says you're in Limited Access Mode, see:
Completed
4) Sound Recording
To test sound recording:
- Click
 to enter Edit View.
to enter Edit View.
- On the left, click the
 below where it says Pictures, browse to a picture and then click on it to add it to the activity.
below where it says Pictures, browse to a picture and then click on it to add it to the activity. - Choose Listen & Say for the activity type below where it says Activity.
- Click on the
 button to enter run mode and click the forward arrow in the bottom right to move to the first page.
button to enter run mode and click the forward arrow in the bottom right to move to the first page. - Click on the microphone button below the picture and in the Sound Recorder, click the red circle.
- If prompted to allow the app to access the microphone, click OK.
- Talk a bit and click STOP.
- The Play arrow should turn green. Click it and you should hear yourself talking.
If clicking the red circle does nothing, see:
Completed
5) Saving and sharing
Make sure you can save and share your Clicker files between devices.