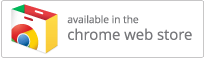Clicker Communicator for Chromebook
Retired in January 2022.
No Google Drive when opening / saving files on Chromebook
When trying to open or save a file, Google Drive doesn't appear in the Files app window.
Resolution
A Chrome OS setting controls whether Google Drive appears in the left sidebar of the Files app.
To enable it (for your Google account):
- Sign into any Chromebook and launch Chrome.
- Click the 3-dot icon in the top-right corner and choose Settings.
- In the top search bar, search for Disconnect Google Drive account and ensure the setting is turned off.
If the Disconnect Google Drive account switch is dimmed out, the setting is controlled by your Google Admin (see below).
For IT Professionals
To configure the appearance of Google Drive in the Files app:
- Sign into admin.google.com.
- Go to Devices > Chrome > Settings > Users & browsers.
- Select the appropriate Org Unit on the left.
- In the Content section, ensure that Google Drive syncing and Google Drive syncing over mobile are set to enabled.
About this article
- Published
- November 27, 2017
- Last revised
- July 1, 2021
- Applies to
-
- Clicker Books for Chromebook
- Clicker Communicator for Chromebook
- Clicker Connect for Chromebook
- Clicker Docs for Chromebook
- Clicker Sentences for Chromebook
- Clicker Talk for Chromebook
- Clicker Writer for Chromebook
- DocsPlus for Chromebook
- DocsPlus Universal for Chromebook
- Keywords
-