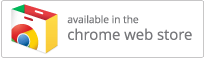Clicker Communicator for Chromebook
Retired in January 2022.
How do I add Messages / Vocabulary Sets to Favorites?
You would like to add Messages / Vocabulary Sets to the Favorites list for easy access.
Resolution
To add the current Message or Vocabulary Set to Favorites:
- If the top toolbar is visible, tap Go> to leave Edit View.
- Tap the black and white line along the top to show the toolbar.
- Tap the Favorites (star) icon.
- Tap Messages or Vocabulary Sets and then tap Add.
To automatically add a Favorites tool to newly-created grids in a Vocabulary Set:
- If the top toolbar is hidden, tap the black line above the Message Area, and then tap the top-right Edit View icon.
- Tap Format in the bottom-left corner.
- On the Tools tab, turn on the Favorites tool.
- Tap Done to finish.
Please note: this won't add the Favorites tool to any existing grids in the Vocabulary Set.
To access Favorites from an existing grid, configure a cell to take you there:
- If the top toolbar is hidden, tap the black line above the Message Area, and then tap the top-right Edit View icon.
- Tap a cell to show its properties.
- Tap Action beneath the cell preview. On Open tab, select Favorites.
- To give clear indication that this cell leads to Favorites, you can:
a) Change the cell's text - type within the top text box.
b) Change the cell's picture - tap the icons to the right of the cell preview.
c) Change the cell's color - tap the lowest icon to the right of the cell preview. - Tap <Back to finish.
About this article
- Article Id
- CCOS9
- Published
- November 23, 2017
- Last revised
- November 23, 2017
- Applies to
-
- Clicker Communicator for Chromebook
- Clicker Communicator for iPad
- Keywords
-