DocsPlus Universal for Windows / Mac
For subscriptions purchased after November 2020.
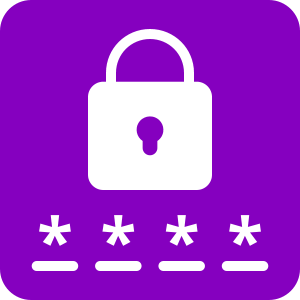
Register
First, you’ll need to register your licenses and choose a password for your account.
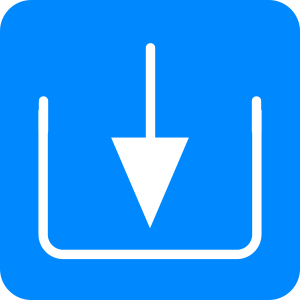
Install
Find out how to install the software on your Windows and Mac devices.

Manage licenses
Find out how to monitor, allocate, and transfer licenses to different devices.
Contact support
Contact our support team here if you run into any technical issues.
How can I share my DocsPlus files?
You'd like to share your DocsPlus files between devices or send them to other people.
How do I use Exam Mode?
You want to learn about using DocsPlus in exams.
Resolution
DocsPlus can be tailored to a student’s requirements by disabling certain features, making it ideal for use in exams..
To enable and configure Exam Mode, open the Options ribbon tab and click Exam Mode.
Exam Mode Password
Type the current password in the white box. If the box is gray, a password hasn't been set yet.
To add or change the password, click Set up password. Supply either the current password or your serial number (exactly as it appears on the packaging).
If you're trialling DocsPlus, the password is cricksoft1999 and can't be changed.
Exam Mode Options
Having typed the password, you can then turn Exam Mode ON / OFF, and select which features to disable on the Options tab:
- Wordbars (vocabulary support)
- WorkSpace (planning tool)
- DocReader (read PDFs)
- Speech (across the whole program)
- Predictor (word prediction)
- Spell Check & Autocapitalization
- Edit DocsPlus Options
These options are remembered per Windows / Mac user account.
When enabled, an Exam Mode indicator appears in the bottom-left corner of the window. If a student tries to use a disabled feature, a message will tell them it is disallowed.
Important: Exam Mode will remain enabled (even after closing and relaunching DocsPlus) until someone with the password disables it.
Exam Mode Speech
If speech is allowed in Exam Mode, text is spoken very basically to comply with exam regulations.
export options
Having set your preferences and Exam Mode options appropriately, you can export them as a .dpop file.
To do this, open the Options tab and click Export User Options.
The file can be used a shortcut to launch DocsPlus with the saved options.
PDF Exam Papers
To open a PDF in DocsPlus, click Explorer (bottom-left corner), browse to the file and double-click it. It will open inside a new DocReader tab.
To navigate between pages, scroll vertically, or click the arrow icons (top-left corner). To adjust the page zoom level, click the magnification icons (top-right corner).
To speak a section of text, select it by clicking and dragging, and then click the top Speaker icon. Note: this is not possible if the PDF is a scan.
Use the bottom tabs to switch between the Document and the DocReader. To see both at once, click the Split View icon (first icon in the top-right corner). This displays the PDF directly beneath the Document for easy reference while writing.
To adjust the height of the DocReader, drag its top edge. To disable Split View, click the icon again.
Candidate Info
When in Exam Mode, students can supply their Candidate info, which will be displayed in the header / footer of their Document when printed. This includes:
- Name
- School
- Test Name
- Subject
- Additional Info
- Published
- November 16, 2017
- Last revised
- March 6, 2020
- Applies to
-
- DocsPlus for Windows / Mac
- DocsPlus Universal for Windows / Mac
- Keywords
-
| Platform | How to Install |
|---|---|
| Click here | |
| Click here |
Additional voices
-
Scottish Adult Voice
DocsPlus for Windows
-
ANZ Child Voices
DocsPlus for Windows
-
US Child Voices
DocsPlus for Windows
-
British Child Voices
DocsPlus for Windows
