DocsPlus Universal App for iPad
For subscriptions purchased after November 2020.
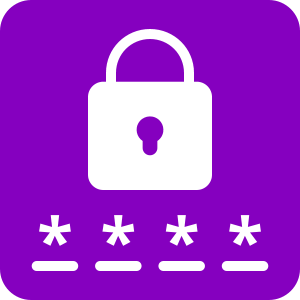
Register
First, you’ll need to register your licenses and choose a password for your account.
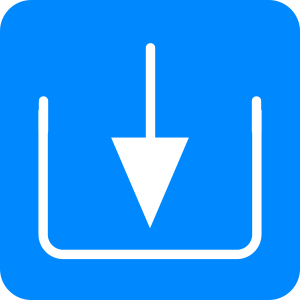
Install
Find out how to install the software on your iPads.

Manage licenses
Find out how to monitor, allocate, and transfer licenses to different devices.
Contact support
Contact our support team here if you run into any technical issues.
How can I share my DocsPlus files?
You'd like to share your DocsPlus files between devices or send them to other people.
Using a mouse / eye gaze device on iPad
You would like to control our iPad apps with a mouse or eye gaze device, e.g. a Skyle.
Resolution
iPads running iPadOS 13 or newer have a feature named AssistiveTouch. Similar to Switch Control, it provides a universal way for all mice and eye gaze devices to work with iPads.
AssitiveTouch is designed to help people who have difficulty using touch screens effectively. It does so in two key ways:
- It displays a persistent floating icon, providing easy access to a custom menu of actions. These range from gestures like scrolling / pinching to common shortcuts such as the Home Screen and Control Center.
- It provides a pointer that you can move with a mouse or eye gaze device. With Dwell Control enabled, you can select items by hovering the pointer over them for a specific period of time.
The official Apple documentation is here:
support.apple.com/guide/ipad/assistivetouch-ipad9a2466d3/
AssistiveTouch offers many settings. It can be daunting for first time users, so here's some advice to get started!
Connect Device to iPad
If your device has a cable, plug it into your iPad.
If your device is wireless, it must be paired:
- Open the iPad’s Settings app and tap Bluetooth in the left pane.
- Enable Bluetooth on the right to start searching for devices.
- Put your device into pairing / discovery mode.
The method varies but often involves holding down a pairing button. If you're unsure, check your device's documentation. - When your device appears in the list on your iPad, select it, and then accept the pairing request.
This is typically all that's required for standard mouse control.
Eye gaze devices will require a companion app installing to configure the tracking. Check your device's documentation for details.
Set up AssistiveTouch
For eye gaze users and mouse users requiring additional assistance, set up AssistiveTouch:
- Open the iPad’s Settings app and tap Accessibility in the left pane.
- On the right, tap Touch, tap AssistiveTouch, and then enable AssistiveTouch.
- A black and white icon will appear. Drag it to a different position if preferred.
- Scroll down and enable Dwell Control.
- Use the - / + buttons to specify the time needed to hover over an item to initiate a dwell.
Common SETTINGS
These settings in Accessibility > Touch > AssistiveTouch are often used to help tailor the experience to a person's requirements:
- Customize Top Level Menu
Choose which actions are offered when the AssistiveTouch icon is selected.
- Custom Actions
Skip the menu by initiating certain actions directly.
- Movement Tolerance
The circle indicates how much "wiggle room" the pointer has while dwelling over an item.
- Hot Corners
Initiate an action by moving the pointer into a screen corner.
- Published
- September 18, 2020
- Last revised
- September 16, 2020
- Applies to
-
- Clicker Communicator for iPad
- Clicker Writer for iPad
- DocsPlus for iPad
- DocsPlus Universal for iPad
- SuperKeys
- Keywords
-
| App Name | Download | How to Install / Trial |
|---|---|---|
| Click here |
