Clicker Apps for iPad
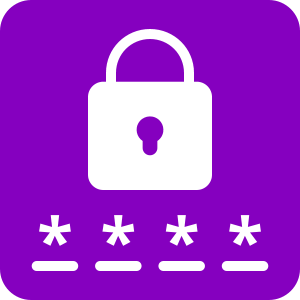
Register
First, you’ll need to register your licenses and choose a password for your account.
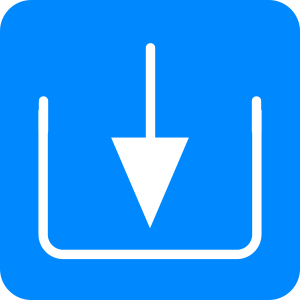
Install
Find out how to install the software on your iPads.

Manage licenses
Find out how to monitor, allocate, and transfer licenses to different devices.
Contact support
Contact our support team here if you run into any technical issues.
How can I share my Clicker files?
You'd like to share your Clicker files between devices or send them to other people.
Error: "...problem connecting to our server" on Chromebook
After launching the app on your Chromebook, you receive this error message:
Unfortunately, there is a problem connecting to our server. Please check your Internet connection.
Resolution
Please read the two sections below.
If neither apply, something is probably blocking our apps from connecting to the internet. Please forward this page to your IT Support.
Check the Address
- Double-click the address bar in Chrome.
- If the address begins with http instead of https, add the missing s.
- Press the Enter key to reload the app's website.
The app should now work correctly.
Child Google Accounts
Google lets families create limited Google accounts for children under 13:
https://support.google.com/families/answer/7103338
However, Google blocks third-party apps from interacting with these child Google accounts. If you try launching our apps while signed into one, you'll receive the error message above.
Unfortunately, it's impossible to work around this restriction. Other apps such as Zoom and Duolingo are similarly affected.
For IT Professionals
First, ensure our subscription server is accessible:
apps.cricksoft.com via HTTP (Port 80) and HTTPS (Port 443)
Google authentication
In our experience, the following URLs can be involved with the Google's authentication service. Ensure these are accessible via HTTP (Port 80) and HTTPS (Port 443):
- oauthaccountmanager.googleapis.com
- www.googleapis.com
- clients4.google.com
- accounts.google.com
- accounts.google.co.uk
- accounts.youtube.com
- googleusercontent.com
- gstatic.com
A note on youtube
Google's authentication service normally uses accounts.google.com but sometimes uses accounts.youtube.com instead. This can cause sporadic problems in schools that block YouTube.
On first launch, our apps ask permission to see the user's Google account address (to check their subscription status). Unfortunately, this issue can prevent Google's permissions window from displaying, causing our apps to show the error message above.
To see if accounts.youtube.com is being blocked, visit this Google test page on the affected Chromebook:
https://toolbox.googleapps.com/apps/browserinfo
It should be possible to allow accounts.youtube.com while still preventing access to YouTube.
google domain url blocking
The Google domain may be configured to block URLs for certain users (depending on policy):
https://support.google.com/chrome/a/answer/2657289#url_blocklist
To test this, connect the Chromebook to a different unfiltered Wi-Fi network (e.g. a 4G hotspot shared from a smartphone):
- If the problem stops, it's probably related to a firewall / proxy server / web filter.
- If the problem continues, it's probably related to the Google domain. Either URLs are being blocked (see above) or API Controls need configuring (see below).
API Controls
The Google domain may be configured to block API access. If so, our apps need to be Trusted:
- Sign into the Google Admin console.
- In the left sidebar, go to Security > Access and data control > API controls.
- Click Manage third-party app access.
- Select the relevant app name in the list.
Alternatively, select the relevant ID (see below). - Set the Access Configuration to Trusted and click Save.
If the app you're troubleshooting isn't listed, click Configure new app to add it manually using its OAuth2 Client ID:
Clicker Writer:
983489597381-rgju3n45o4hgrku6h85iar7g580urnii.apps.googleusercontent.com
ClickerBooks:
517699154632-vcj0t8965i0o3trnbmns22rnqr2p2jjt.apps.googleusercontent.com
Clicker Talk:
199958908009-hbpbnc6h93trb5b8rbjor98o1k93vh59.apps.googleusercontent.com
DocsPlus Universal:
593464167746-a3905nlca2aam1m79oetvdjdvd09viah.apps.googleusercontent.com
DocsPlus (before 2021):
929407767019-9v94tlkdpbcb7g45tmcuq1nsem0qviss.apps.googleusercontent.com
Clicker Connect SymbolStix
713426715264-3af2vqam6d3ki4kus3pu4hkphgpqjkic.apps.googleusercontent.com
Clicker Communicator:
516137742812-09gcim3kqrk2u3p9iojciqth23gvc1t9.apps.googleusercontent.com
- Published
- October 2, 2020
- Last revised
- April 28, 2022
- Applies to
-
- Clicker Books for Chromebook
- Clicker Talk for Chromebook
- Clicker Writer for Chromebook
- DocsPlus Universal for Chromebook
- Keywords
-
Error: "...problem connecting to our server" on Chromebook
After launching the app on your Chromebook, you receive this error message:
Unfortunately, there is a problem connecting to our server. Please check your Internet connection.
Resolution
Please read the two sections below.
If neither apply, something is probably blocking our apps from connecting to the internet. Please forward this page to your IT Support.
Check the Address
- Double-click the address bar in Chrome.
- If the address begins with http instead of https, add the missing s.
- Press the Enter key to reload the app's website.
The app should now work correctly.
Child Google Accounts
Google lets families create limited Google accounts for children under 13:
https://support.google.com/families/answer/7103338
However, Google blocks third-party apps from interacting with these child Google accounts. If you try launching our apps while signed into one, you'll receive the error message above.
Unfortunately, it's impossible to work around this restriction. Other apps such as Zoom and Duolingo are similarly affected.
For IT Professionals
First, ensure our subscription server is accessible:
apps.cricksoft.com via HTTP (Port 80) and HTTPS (Port 443)
Google authentication
In our experience, the following URLs can be involved with the Google's authentication service. Ensure these are accessible via HTTP (Port 80) and HTTPS (Port 443):
- oauthaccountmanager.googleapis.com
- www.googleapis.com
- clients4.google.com
- accounts.google.com
- accounts.google.co.uk
- accounts.youtube.com
- googleusercontent.com
- gstatic.com
A note on youtube
Google's authentication service normally uses accounts.google.com but sometimes uses accounts.youtube.com instead. This can cause sporadic problems in schools that block YouTube.
On first launch, our apps ask permission to see the user's Google account address (to check their subscription status). Unfortunately, this issue can prevent Google's permissions window from displaying, causing our apps to show the error message above.
To see if accounts.youtube.com is being blocked, visit this Google test page on the affected Chromebook:
https://toolbox.googleapps.com/apps/browserinfo
It should be possible to allow accounts.youtube.com while still preventing access to YouTube.
google domain url blocking
The Google domain may be configured to block URLs for certain users (depending on policy):
https://support.google.com/chrome/a/answer/2657289#url_blocklist
To test this, connect the Chromebook to a different unfiltered Wi-Fi network (e.g. a 4G hotspot shared from a smartphone):
- If the problem stops, it's probably related to a firewall / proxy server / web filter.
- If the problem continues, it's probably related to the Google domain. Either URLs are being blocked (see above) or API Controls need configuring (see below).
API Controls
The Google domain may be configured to block API access. If so, our apps need to be Trusted:
- Sign into the Google Admin console.
- In the left sidebar, go to Security > Access and data control > API controls.
- Click Manage third-party app access.
- Select the relevant app name in the list.
Alternatively, select the relevant ID (see below). - Set the Access Configuration to Trusted and click Save.
If the app you're troubleshooting isn't listed, click Configure new app to add it manually using its OAuth2 Client ID:
Clicker Writer:
983489597381-rgju3n45o4hgrku6h85iar7g580urnii.apps.googleusercontent.com
ClickerBooks:
517699154632-vcj0t8965i0o3trnbmns22rnqr2p2jjt.apps.googleusercontent.com
Clicker Talk:
199958908009-hbpbnc6h93trb5b8rbjor98o1k93vh59.apps.googleusercontent.com
DocsPlus Universal:
593464167746-a3905nlca2aam1m79oetvdjdvd09viah.apps.googleusercontent.com
DocsPlus (before 2021):
929407767019-9v94tlkdpbcb7g45tmcuq1nsem0qviss.apps.googleusercontent.com
Clicker Connect SymbolStix
713426715264-3af2vqam6d3ki4kus3pu4hkphgpqjkic.apps.googleusercontent.com
Clicker Communicator:
516137742812-09gcim3kqrk2u3p9iojciqth23gvc1t9.apps.googleusercontent.com
- Published
- October 2, 2020
- Last revised
- April 28, 2022
- Applies to
-
- Clicker Books for Chromebook
- Clicker Talk for Chromebook
- Clicker Writer for Chromebook
- DocsPlus Universal for Chromebook
- Keywords
-
| App Name | Download | How to Install / Trial |
|---|---|---|
| Click here | ||
| Click here | ||
| Click here |
