Clicker Apps for iPad
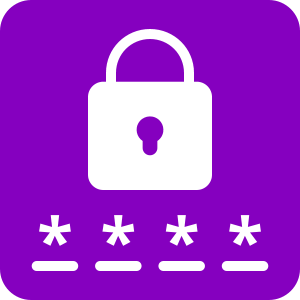
Register
First, you’ll need to register your licenses and choose a password for your account.
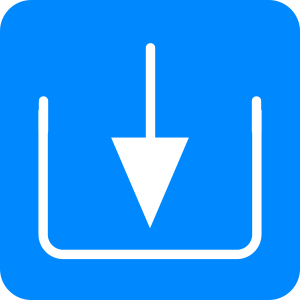
Install
Find out how to install the software on your iPads.

Manage licenses
Find out how to monitor, allocate, and transfer licenses to different devices.
Contact support
Contact our support team here if you run into any technical issues.
How can I share my Clicker files?
You'd like to share your Clicker files between devices or send them to other people.
How do I save files on iPad?
You've made a file in Clicker / DocsPlus and wish to save it to your device or cloud storage.
Resolution
Files you create are saved automatically in the corresponding app folder on your iPad (accessible using the Apple Files app).
Therefore, there's no need to explicitly save a file, unless you wish to save a copy elsewhere.
To save a copy of the Document:
- Send a copy:
- Clicker Writer: tap
 and choose Send As.
and choose Send As. - DocsPlus: tap
 and choose Send As.
and choose Send As.
- Clicker Writer: tap
- Choose a file type:
- Clicker / DocsPlus Document - compatible with our software.
- Microsoft Word Document - compatible with Microsoft Word and most other writing tools.
- Text File - simple plain text without formatting or pictures.
- PDF - a "digital printout" that can be easily viewed on any device.
- Choose an action from the iPad sharing popover. Broadly, these are:
- AirDrop - share the file with nearby Apple devices.
- Pass to another app - such as a cloud storage app (e.g. Google Drive) or a non-Apple email app (e.g. Gmail).
- Perform an iPad action - such as Save to Files or send with Mail.
To save a copy of the Clicker Set / Wordbar:
- Send a copy:
- Clicker Writer: tap
 and choose Send As.
and choose Send As. - Clicker Books: tap
 and choose Send As (if the top toolbar is hidden, tap
and choose Send As (if the top toolbar is hidden, tap  to show it).
to show it). - Clicker Talk: tap
 and choose Send As (if the top toolbar is hidden, tap
and choose Send As (if the top toolbar is hidden, tap  to show it).
to show it). -
DocsPlus: tap
 and choose Send As.
and choose Send As.
- Clicker Writer: tap
- Choose an action from the iPad sharing popover (as above).
- Published
- June 26, 2020
- Last revised
- April 28, 2022
- Applies to
-
- Clicker Books for iPad
- Clicker Talk for iPad
- Clicker Writer for iPad
- DocsPlus for iPad
- DocsPlus Universal for iPad
- Keywords
-
How do I save files on iPad?
You've made a file in Clicker / DocsPlus and wish to save it to your device or cloud storage.
Resolution
Files you create are saved automatically in the corresponding app folder on your iPad (accessible using the Apple Files app).
Therefore, there's no need to explicitly save a file, unless you wish to save a copy elsewhere.
To save a copy of the Document:
- Send a copy:
- Clicker Writer: tap
 and choose Send As.
and choose Send As. - DocsPlus: tap
 and choose Send As.
and choose Send As.
- Clicker Writer: tap
- Choose a file type:
- Clicker / DocsPlus Document - compatible with our software.
- Microsoft Word Document - compatible with Microsoft Word and most other writing tools.
- Text File - simple plain text without formatting or pictures.
- PDF - a "digital printout" that can be easily viewed on any device.
- Choose an action from the iPad sharing popover. Broadly, these are:
- AirDrop - share the file with nearby Apple devices.
- Pass to another app - such as a cloud storage app (e.g. Google Drive) or a non-Apple email app (e.g. Gmail).
- Perform an iPad action - such as Save to Files or send with Mail.
To save a copy of the Clicker Set / Wordbar:
- Send a copy:
- Clicker Writer: tap
 and choose Send As.
and choose Send As. - Clicker Books: tap
 and choose Send As (if the top toolbar is hidden, tap
and choose Send As (if the top toolbar is hidden, tap  to show it).
to show it). - Clicker Talk: tap
 and choose Send As (if the top toolbar is hidden, tap
and choose Send As (if the top toolbar is hidden, tap  to show it).
to show it). -
DocsPlus: tap
 and choose Send As.
and choose Send As.
- Clicker Writer: tap
- Choose an action from the iPad sharing popover (as above).
- Published
- June 26, 2020
- Last revised
- April 28, 2022
- Applies to
-
- Clicker Books for iPad
- Clicker Talk for iPad
- Clicker Writer for iPad
- DocsPlus for iPad
- DocsPlus Universal for iPad
- Keywords
-
| App Name | Download | How to Install / Trial |
|---|---|---|
| Click here | ||
| Click here | ||
| Click here |
