Clicker Apps for iPad
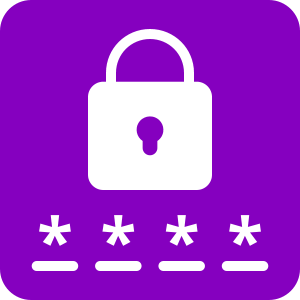
Register
First, you’ll need to register your licenses and choose a password for your account.
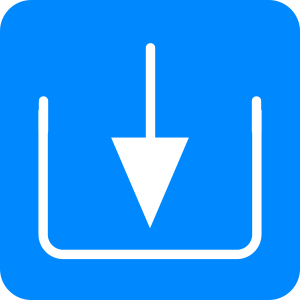
Install
Find out how to install the software on your iPads.

Manage licenses
Find out how to monitor, allocate, and transfer licenses to different devices.
Contact support
Contact our support team here if you run into any technical issues.
How can I share my Clicker files?
You'd like to share your Clicker files between devices or send them to other people.
How do I link my iPad app to cloud storage?
You want to link an app to a cloud storage provider such as Dropbox.
Resolution
Our older iPad apps (see Applies to list below) can directly link with Dropbox, Google Drive, and OneDrive accounts.
The following instructions mention Dropbox but are identical for the others.
link the APP
To link an app to your cloud storage account:
- Tap the Settings (cog) icon in the top toolbar, tap Sharing and enable Dropbox.
- Tap the File Explorer (folder) icon in the top toolbar and tap Dropbox on the left.
- Tap Link to Dropbox, enter your account details, and then grant permission for the app to access your account.
OPEN FILES FROM CLOUD STORAGE
To open a file from cloud storage:
- Tap the File Explorer (folder) icon and tap Dropbox on the left.
- Browse to your file and tap it.
This copies the file to the Dropbox Downloads folder on your iPad so it can be accessed later, even without an Internet connection.
Copy files to cloud storage
To copy files from your iPad to cloud storage:
- Tap the File Explorer (folder) icon and tap iPad on the left.
- Browse to your files and tap Edit in the top-right corner.
- Select one or more files and then tap Copy.
- Tap Dropbox on the left, browse to your desired location, and then tap Paste.
- Published
- November 21, 2017
- Last revised
- December 13, 2018
- Applies to
-
- Clicker Books for iPad
- Clicker Connect for iPad
- Clicker Docs for iPad
- Clicker Sentences for iPad
- WriteOnline for iPad
- Keywords
-
How do I link my iPad app to cloud storage?
You want to link an app to a cloud storage provider such as Dropbox.
Resolution
Our older iPad apps (see Applies to list below) can directly link with Dropbox, Google Drive, and OneDrive accounts.
The following instructions mention Dropbox but are identical for the others.
link the APP
To link an app to your cloud storage account:
- Tap the Settings (cog) icon in the top toolbar, tap Sharing and enable Dropbox.
- Tap the File Explorer (folder) icon in the top toolbar and tap Dropbox on the left.
- Tap Link to Dropbox, enter your account details, and then grant permission for the app to access your account.
OPEN FILES FROM CLOUD STORAGE
To open a file from cloud storage:
- Tap the File Explorer (folder) icon and tap Dropbox on the left.
- Browse to your file and tap it.
This copies the file to the Dropbox Downloads folder on your iPad so it can be accessed later, even without an Internet connection.
Copy files to cloud storage
To copy files from your iPad to cloud storage:
- Tap the File Explorer (folder) icon and tap iPad on the left.
- Browse to your files and tap Edit in the top-right corner.
- Select one or more files and then tap Copy.
- Tap Dropbox on the left, browse to your desired location, and then tap Paste.
- Published
- November 21, 2017
- Last revised
- December 13, 2018
- Applies to
-
- Clicker Books for iPad
- Clicker Connect for iPad
- Clicker Docs for iPad
- Clicker Sentences for iPad
- WriteOnline for iPad
- Keywords
-
| App Name | Download | How to Install / Trial |
|---|---|---|
| Click here | ||
| Click here | ||
| Click here |
