Clicker Apps for Chromebook
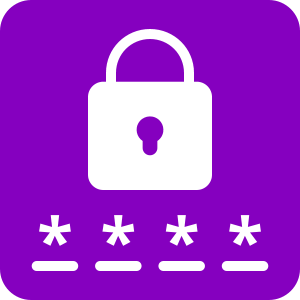
Register
First, you’ll need to register your licenses and choose a password for your account.
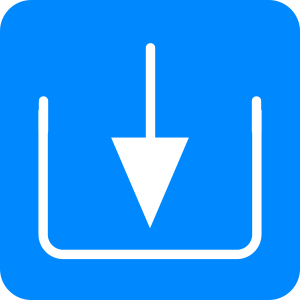
Install
Find out how to install the software on your Chromebooks.

Manage licenses
Find out how to monitor, allocate, and transfer licenses to different devices.
Contact support
Contact our support team here if you run into any technical issues.
How can I share my Clicker files?
You'd like to share your Clicker files between devices or send them to other people.
Can't record sound on Chromebook
In the Sound Recorder, clicking the red circle does nothing.
Resolution
The app needs permission to use your microphone:
- In Chrome, type this into the address bar and press the Enter key:
chrome://settings/content/microphone - Enable Sites can ask to use your microphone.
- If the app's website is listed under Not allowed to use your microphone, click its Trash icon to remove it.
- Back in the app, try recording again. When prompted, click Allow to let the app use your microphone.
If the issue continues, your microphone may be blocked by your IT Support. Please forward this article to them.
For IT Professionals
The corresponding setting in the Google Admin console is:
Devices > Chrome > Settings > Users & browsers > Audio input (microphone)
https://support.google.com/chrome/a/answer/2657289?hl=en#audio_capture_allowed&zippy=%2Caudio-input
- Published
- November 23, 2021
- Last revised
- November 23, 2021
- Applies to
-
- Clicker Books for Chromebook
- Clicker Talk for Chromebook
- Clicker Writer for Chromebook
- Keywords
-
Can't record sound on Chromebook
In the Sound Recorder, clicking the red circle does nothing.
Resolution
The app needs permission to use your microphone:
- In Chrome, type this into the address bar and press the Enter key:
chrome://settings/content/microphone - Enable Sites can ask to use your microphone.
- If the app's website is listed under Not allowed to use your microphone, click its Trash icon to remove it.
- Back in the app, try recording again. When prompted, click Allow to let the app use your microphone.
If the issue continues, your microphone may be blocked by your IT Support. Please forward this article to them.
For IT Professionals
The corresponding setting in the Google Admin console is:
Devices > Chrome > Settings > Users & browsers > Audio input (microphone)
https://support.google.com/chrome/a/answer/2657289?hl=en#audio_capture_allowed&zippy=%2Caudio-input
- Published
- November 23, 2021
- Last revised
- November 23, 2021
- Applies to
-
- Clicker Books for Chromebook
- Clicker Talk for Chromebook
- Clicker Writer for Chromebook
- Keywords
-
| App Name | Website | How to Install / Trial |
|---|---|---|
| https://clickerwriter.apps.cricksoft.com | Click here | |
| https://clickerbooks.apps.cricksoft.com | Click here | |
| https://clickertalk.apps.cricksoft.com | Click here |
