Clicker for Windows / Mac
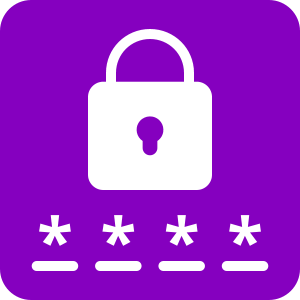
Register
First, you’ll need to register your licenses and choose a password for your account.
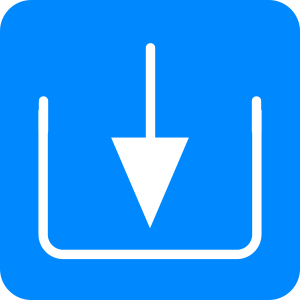
Install
Find out how to install the software on your Windows and Mac devices.

Manage licenses
Find out how to monitor, allocate and transfer licenses to different devices.
Contact support
Contact our support team here if you run into any technical issues.
How can I share my Clicker files?
You'd like to share your Clicker files between devices or send them to other people.
How do I adjust the timing of switch presses?
You want to improve switch accessibility in Clicker or DocsPlus (for Windows / Mac).
Resolution
Some users have difficulty pressing switches reliably.
Clicker / DocsPlus include timing settings that can be adjusted to suit these users (providing a Crick Switch Box is used).
The table below lists various issues and the corresponding settings that can help.
To view these settings, open the Options ribbon tab and click Access. On the Access Method tab, choose One Switch or Two Switches, and then click Timings.
| Issue | Solution | Effect | Result |
|---|---|---|---|
|
Items scan too quickly. |
Increase the Auto Scanning Time. |
Increases the time an item is highlighted before the scan moves on. |
The scan moves slower. |
|
User accidentally presses switches. |
Increase the Hold Duration. |
Increases the time a switch must be held down before the press is accepted. |
Accidental presses are ignored because they aren’t held down long enough. |
|
When purposefully pressing a switch, the user accidentally presses it multiple times. |
Increase the Ignore Repeat. |
Increases the duration in which multiple presses are treated as one. |
Accidental presses are ignored because they occur too soon after the first press. |
|
The scan starts before the user is ready. |
Option 1. |
The scan pauses on the first item for X seconds before moving on. |
The user has X seconds to prepare for the scan. |
|
Option 2. |
The scan doesn’t start until a switch is pressed. |
The user can start the scan when they are ready. |
|
|
When purposefully pressing a switch, it takes time for the user to stop pressing. |
On the Access Method tab, click Switches. Increase the Auto-repeat Delay. (Auto-repeat must be enabled for switches, see below) |
Increases the time before a held down switch repeats a press. |
Accidental repeated presses are prevented because the first press isn’t held down long enough. |
|
Option 2. For each switch, uncheck Auto-repeat when switch X is held down. |
Disables auto-repeat. Auto-repeat Delay no longer has an effect. |
Presses don’t repeat, no matter how long a switch is held down. |
- Published
- 4th December 2017
- Last revised
- 11th April 2021
- Applies to
-
- Clicker for Windows / Mac
- DocsPlus for Windows / Mac
- USB Keys
- Keywords
-
| Platform | How to Install |
|---|---|
 Clicker for Windows
Clicker for Windows | Click here |
 Clicker for Mac
Clicker for Mac | Click here |
Additional voices
-
British Adult Voices
Clicker for Windows
-
US Adult Voices
Clicker for Windows
-
ANZ Adult Voices
Clicker for Windows
-
Scottish Adult Voice
Clicker for Windows
-
Arabic Adult Voices
Clicker Arabic for Windows
-
Italian Adult Voice
Clicker Italian for Windows
