Clicker Apps for iPad
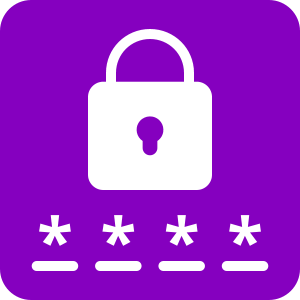
Register
First, you’ll need to register your licenses and choose a password for your account.
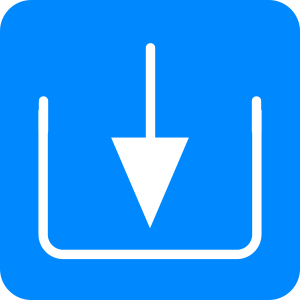
Install
Find out how to install the software on your iPads.

Manage licenses
Find out how to monitor, allocate and transfer licenses to different devices.
Contact support
Contact our support team here if you run into any technical issues.
How can I share my Clicker files?
You'd like to share your Clicker files between devices or send them to other people.
Can I share files with Google Classroom?
You use Google Classroom and want to create assignments with Clicker / DocsPlus files attached.
Information
Google Classroom works best with common file types. Broadly, these are:
- Office files (Google and Microsoft)
- PDFs
- popular media (images / audio / video)
The full list of supported file types is here:
https://support.google.com/drive/answer/37603
Other file types can be used. However, the experience isn't as streamlined.
Open A File Attachment
To open a Clicker / DocsPlus file attached to an assignment:
- Click the file attachment.
- Click Download (or the top-right ⭳ icon).
- Save the file to your device.
- In Clicker / DocsPlus, browse to the file and open it.
Submit a file
To submit a Clicker / DocsPlus file:
- In the Your work section of the assignment, click + Add or create and choose File.
- Click Browse on the Upload tab.
- Browse to your file and double-click it.
- Click Turn in to finish the assignment.
iPad usage
Unfortunately, Google Classroom for iPad isn't designed for using unsupported files.
Therefore, we recommend using Google Drive to share Clicker / DocsPlus files with iPad users:
https://support.google.com/drive/answer/2494822
It's often best to create a folder and share it with other users. Files can then be freely saved into it and become available to other users automatically.
- Published
- 19th April 2021
- Last revised
- 18th April 2021
- Applies to
-
- Clicker for Windows / Mac
- Clicker Writer for Chromebook
- Clicker Writer for iPad
- DocsPlus for Chromebook
- DocsPlus for iPad
- DocsPlus for Windows / Mac
- DocsPlus Universal for Chromebook
- DocsPlus Universal for iPad
- DocsPlus Universal for Windows / Mac
- Keywords
-
Can I share files with Google Classroom?
You use Google Classroom and want to create assignments with Clicker / DocsPlus files attached.
Information
Google Classroom works best with common file types. Broadly, these are:
- Office files (Google and Microsoft)
- PDFs
- popular media (images / audio / video)
The full list of supported file types is here:
https://support.google.com/drive/answer/37603
Other file types can be used. However, the experience isn't as streamlined.
Open A File Attachment
To open a Clicker / DocsPlus file attached to an assignment:
- Click the file attachment.
- Click Download (or the top-right ⭳ icon).
- Save the file to your device.
- In Clicker / DocsPlus, browse to the file and open it.
Submit a file
To submit a Clicker / DocsPlus file:
- In the Your work section of the assignment, click + Add or create and choose File.
- Click Browse on the Upload tab.
- Browse to your file and double-click it.
- Click Turn in to finish the assignment.
iPad usage
Unfortunately, Google Classroom for iPad isn't designed for using unsupported files.
Therefore, we recommend using Google Drive to share Clicker / DocsPlus files with iPad users:
https://support.google.com/drive/answer/2494822
It's often best to create a folder and share it with other users. Files can then be freely saved into it and become available to other users automatically.
- Published
- 19th April 2021
- Last revised
- 18th April 2021
- Applies to
-
- Clicker for Windows / Mac
- Clicker Writer for Chromebook
- Clicker Writer for iPad
- DocsPlus for Chromebook
- DocsPlus for iPad
- DocsPlus for Windows / Mac
- DocsPlus Universal for Chromebook
- DocsPlus Universal for iPad
- DocsPlus Universal for Windows / Mac
- Keywords
-
| App Name | Download | How to Install / Trial |
|---|---|---|
| Click here | ||
| Click here | ||
| Click here |
